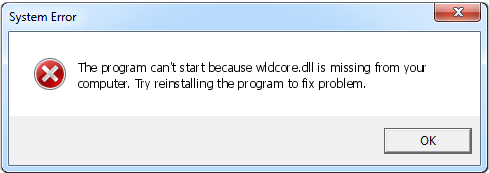Legender opprettes automatisk for hvert diagram du setter inn i Excel-arbeidsbøkene dine. De er nøkkelen til å forstå hvordan diagrammet ditt leser og hvilken informasjon som er avbildet.

I diagrammer med forklaringer vises, kan du redigere de enkelte forklaringsoppføringene på regnearket ved å redigere de tilsvarende dataene. Endre forklaringsdetaljene i dialogboksen Velg datakilde for ytterligere tilpasningsalternativer. Dette sikrer også at du kan endre legendeoppføringer uten å påvirke regnearkdataene.
Denne artikkelen fungerer for alle programvareversjoner og plattformer, men vi bruker det siste Microsoft Excel 2019 til Windows 10 .
Hurtigtips: Hvordan legger jeg til en forklaring i Excel-diagrammet mitt?
Hvis du ikke vet hvordan du legger til en legende i diagrammer i Excel, er det en rask veiledning. Deretter kan du lære hvordan du endrer denne legenden både i regnearket eller uavhengig i diagrammet.
- Velg diagrammet du vil legge til en forklaring på. Dette skal åpne Design kategorien i båndgrensesnittet, som vanligvis er skjult.
- Klikk på Design kategorien i båndet, og klikk deretter på Legg til kartelement .

- Hold musen over Legende , og velg deretter typen legende du vil legge til i diagrammet ditt. I tillegg, hvis du vil fjerne forklaringen, klikker du ganske enkelt på Ingen.

- Ferdig!
Hvordan endre legendeoppføringer i Excel
Nedenfor finner du gjeldende arbeidsmetoder for redigering av diagramforklaringen i Excel, egnet for forskjellige tilnærminger. Bestem deg for om du vil endre dataene dine, eller bare endre selve forklaringsetikettene, og fortsett med riktig guide.
Trenger du hjelp? Ikke nøl med å kontakt oss for rask, eksperthjelp for alle Microsoft Office-produkter.
Metode 1. Rediger forklaringsoppføringer i regnearket
Hvis du vil endre datacellen samt forklaringen som vises i diagrammet, kan du gjøre det ved å redigere forklaringsoppføringen i regnearket. Følg trinnene nedenfor for å gjøre dette.
- Klikk cellen i regnearket som inneholder dataene som vises som en oppføring i diagramforklaringen. I vårt eksempel er legendeoppføringen Salg så vi velger B1 celle:

- Begynn å skrive for å endre cellen, og skriv inn det nye ønskede navnet for legendeoppføringen. trykk Tast inn på tastaturet når du er ferdig med å endre cellen.

Imgur lenke - Endringen gjenspeiles automatisk i diagrammet ditt, og det nye legendenavnet vises i forklaringen på diagrammet.
Metode 2. Bruk funksjonen Velg datakilde
Den alternative metoden for redigering av diagramforklaringen bruker en funksjon som heter Velg datakilde. Ved å følge trinnene nedenfor, kan du endre forklaringsoppføringen uten å måtte endre den opprinnelige cellen i regnearket.
- Velg diagrammet du vil legge til en forklaring på. Dette skal åpne noen av fanene i båndgrensesnittet, som er skjult som standard.
- Bytt til det nylig synlige Design kategorien i båndgrensesnittet. Klikk på Velg Data -knappen fra datagruppen.

- Et nytt popup-vindu skal vises. Her, se etter en boks som heter Legend Entries (Series) og velg deretter legenden du vil endre. I vårt eksempel redigerer vi Salg legende.
- Klikk på Redigere knapp.

- Bruke Serienavn skriv inn for å gjøre ett av følgende:
- Skriv inn navnet på forklaringen du vil bruke. Dette vil være et statisk navn som du trenger å endre manuelt, selv om den opprinnelige cellen endres.
- Skriv inn referansen til regnearkcellen som inneholder dataene du vil bruke som forklaringsnavn. Dette er dynamisk, noe som betyr at du bare trenger å endre cellenavnet for å gjenspeile endringene i diagrammet.
- Trykk på Enter etter at du har redigert legendeoppføringen. Klikk OK for å lukke vinduet Velg datakilde.

- Ferdig!
Siste tanker
Vi håper at denne artikkelen hjalp deg med å lære hvordan du redigerer en forklaring i Excel og endrer diagramlegender. Nå kan du holde diagrammene dynamiske og oppdaterte med dataene dine, uansett hvor mange endringer som gjøres.
Før du går
Hvis du trenger ytterligere hjelp med Excel, ikke nøl med å kontakte vårt kundeserviceteam som er tilgjengelig 24/7 for å hjelpe deg. Gå tilbake til oss for mer informative artikler om produktivitet og moderne teknologi!
Hvis du likte dette, kan du registrere deg for vårt nyhetsbrev for å motta de nyeste teknologinyhetene i innboksen din og være den første til å lese tipsene våre for å bli mer produktive, så vel som våre kampanjer, tilbud og rabatter på våre produkter til den beste prisen. Skriv inn e-postadressen din nedenfor.
du vil kanskje også like
Hvilken versjon av Excel har jeg?
Hvordan skille for- og etternavn i Excel
Hvordan skrive ut rutenett i Excel