Hvis du støter på 'WslRegisterDistribution failed error' i Windows 10 med 0x80070032-kode når du oppgraderer fra en versjon av WSL til den neste, er du ikke alene.
Dette er en feil som forskjellige brukere, spesielt utviklere, har rapportert å oppleve.
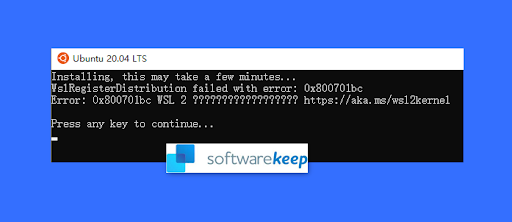
Utviklere bruker Windows Subsystem for Linux eller WSL for sitt arbeid. Men noen ganger forårsaker WSL problemer på Windows 10. Det vanligste problemet er 'WslRegisterDistribution Failed with Error: 0x80370114.'
Så i dette innlegget lærer du hvordan du fikser feil 0x80070032 i Windows 10 og bli kvitt problemet. Reparasjonene vi har gitt her er direkte og enkle å følge.
La oss komme i gang!
Hva er WslRegisterDistribution mislyktes med feil: 0x80070032?
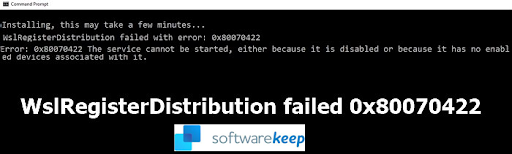
WSL står for Windows Subsystem for Linux for Windows 10. Det lar utviklere kjøre en Linux-plattform på en Windows-enhet. Dette betyr at det er et utmerket verktøy for utviklere i deres daglige utviklerarbeid. Hvordan?
Utviklere bruker WSL for å velge sine favoritt Linux-distribusjoner fra Microsoft Store. Det lar dem også utføre noen kommandolinjekommandoer og verktøy, inkludert grep, sed og awk.
Dessuten bruker utviklere også WSL-verktøyet til å kjøre Linux-applikasjoner på Windows (Windows 10) og til å kjøre Bash-shell-skript i kommandolinjeprogrammer.
Noen ganger gir imidlertid WslRegisterDistributions kommandolinje oppstart en mislykket feil med kode 0x80070032. Dette indikerer at WSL ikke har vært i stand til å starte.
Den fullstendige feilmeldingen kan vises som følger:
Installerer, dette kan ta noen minutter...
WslRegisterDistribution mislyktes med feil: 0x80070032
Feil: 0x80070032 Forespørselen støttes ikke.
Press hvilken som helst tast for å fortsette…
Selv om feilen kan virke som Windows har et problem med å installere WSL, kan det være en falsk positiv. Noen brukere installerte WSL, men sto fortsatt overfor problemet.
Lese: Slik fikser du feilen 'API-Ms-Win-Crt-Runtime-l1-1-0.dll mangler' i Windows
Hva forårsaker feil 0x80070032 i Windows 10?
WslRegisterDistribution mislyktes med feil: 0x80370114 oppstår for det meste når Hyper-V-tjenesten er blokkert. Dette skjer under installasjonen av en Linux-distribusjon som bruker WSL.
Den kommer med feilmeldingen 'Feil: 0x80370114 Operasjonen kunne ikke startes fordi en nødvendig funksjon ikke er installert.'
Dessuten oppstår WslRegisterDistribution-feilkoden 0x80070032 primært fordi den virtuelle maskinplattformen sannsynligvis er deaktivert. For eksempel vil det oppstå hvis Linux-undersystemet er deaktivert. Noen ganger kan problemet også være skadelig programvare som ligger på datamaskinen din og forårsaker funksjonsproblemer på PCen.
Det er også tilfeller når feil: 0x80370114 vises fordi dens essensielle støtte for Windows 10-funksjonen er fraværende.
I de fleste tilfeller vil du se denne feilen når du oppgraderer til eller installerer den nyeste versjonen av WSL.
Fordi feilen blokkerer deg fra å bruke den WSL-baserte kommandolinjen, må du fikse den umiddelbart.
Hvordan fikse WslregisterDistribution mislyktes med feil 0x80070032
Hvis du mottar WslRegisterDistribution mislyktes med feil: 0x800701bc, så er det et kjerneproblem som kan fikses ganske raskt. Sørg for at du har en administratorkonto som har nok rettigheter til å oppdatere Linux-kjernen.
Følgende løsninger kan hjelpe deg med å løse og fikse feilen WslregisterDistribution mislyktes med kode 0x80070032 i Windows 10:
1] Skann PC-en din for skadelig programvare
Hvis du opplever WslregisterDistribution-feilkoden 0x80070032, bør ditt første handlingspunkt være å skanne datamaskinen din med kvalitetsantimalware.
Du kan starte skanningen av skadelig programvare ved å bruke den innebygde Windows Defender. Bruk følgende trinn:
ikke gyldig ip-konfigurasjonsvinduer 10
- Trykk på Win-tasten + I for å åpne innstillingene.
- Klikk på 'Oppdater og sikkerhet'-flisen.
- Klikk på 'Windows Security' i venstre rute.
- Klikk nå på 'Beskyttelse mot virus og trusler' i listen over alternativer.
- Finn og klikk på koblingen 'Skann' alternativer.
- Velg alternativet 'Full skanning' og klikk deretter 'Skann nå'.
- La skanningen kjøre til fullføring. Du må være tålmodig fordi denne prosessen kan ta litt tid.
Hvis Windows Defender ikke gir positive resultater, kan du bruke en tredjeparts antivirus av høy kvalitet tjeneste etter eget valg.
2] Aktiver WSL
Du kan aktivere Windows-undersystemet for Linux ved å bruke to metoder:
- Aktiver WSL ved å bruke Slå Windows-funksjonene på eller av.
- Aktiver WSL ved hjelp av Windows PowerShell.
For å aktivere WSL ved å slå Windows-funksjoner på eller av, bruk følgende trinn:
- Trykk på Windows-tasten.
- Skriv 'Slå Windows-funksjoner på eller av'.
- Klikk nå på programmet for å åpne det.
- I 'Windows-funksjoner'-vinduene, finn 'Windows Subsystem for Linux' og merk av i boksen ved siden av det for å aktivere det.
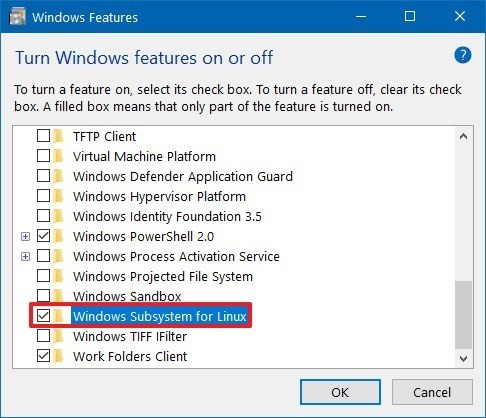
- Klikk OK.
- Den vil automatisk søke etter og installere noen nødvendige systemfiler og deretter be deg om å starte PC-en på nytt.
- Start datamaskinen på nytt, og sjekk om Linux-distroen din fungerer uten problemer.
Følg trinnene nedenfor for å aktivere WSL med Windows PowerShell:
- Trykk på Win-tasten + X for å åpne Windows Hurtigmeny.
- I listen over elementer, klikk 'PowerShell (Admin)'.
- Klikk på 'Ja' blir bedt med en 'Brukerkontokontroll' (UAC).
- Kopier og lim inn denne kommandoen, og trykk deretter Enter: Enable-WindowsOptionalFeature -Online -FeatureName Microsoft-Windows-Subsystem-Linux
- Dette vil automatisk begynne å søke etter og installere noen nødvendige Windows Subsystem for Linux-filer for å aktivere funksjonen.
- Hvis du blir bedt om det, skriv 'Y' for å starte PC-en på nytt.
Denne prosessen vil installere alle nødvendige systemfiler (hvis funnet), og Linux-distroen din skal nå fungere uten problemer.
3] Installer virtuell maskin
Siden den virtuelle maskinen nå er en nødvendighet for WSL-versjonen, er det viktig å installere den ved hjelp av Windows-funksjoner hvis datamaskinen din støtter det. Bruk veltringstrinnene:
- Trykk på Windows Start-knappen.
- Skriv 'Slå Windows-funksjoner'.
- Klikk på 'Slå Windows-funksjoner' på eller av applikasjonen for å åpne den.
- Finn nå 'Virtual Machine Platform' og merk av i boksen ved siden av den. Dette vil aktivere det.
- Klikk OK.
Når denne funksjonen er installert, kan du prøve å oppgradere eller installere WSL-applikasjonen på nytt, og den skal nå fungere uten problemer.
4] Løs problemet med filtillatelse
Noen ganger må du kanskje ta eierskap av Distro-mappen, slette den og deretter installere den på nytt for å løse problemet med WslRegisterDistribution med kode 0x80070032. Selv om den er sjelden, har denne løsningen fungert for noen brukere.
Bruk disse trinnene for å fikse problemet med filtillatelse:
- Trykk på Win-tasten + R for å åpne 'Kjør'-dialogboksen.
- Skriv inn denne kommandoen '%localappdata%\Packages\' og trykk deretter Enter.
- Finn Distro-mappenavnet i listen over mapper.
- Når du finner distro-mappen, høyreklikker du på den og velger Egenskaper.
- Bytt nå til 'Sikkerhetsfanen'.
- Klikk på 'Avansert'-knappen.
- Kontroller at kontoen din er blant kontoene på listen.
Når du er ferdig med prosessen, slett mappen og installer Distro på nytt, og sjekk om installasjonsprosessen går problemfritt.
5] Start LxssManager-tjenesten på nytt
LxssManager eller Linux-instanslivssyklustjeneste opererer i bakgrunnen for å kontrollere distrooperasjoner. Noen ganger kan du støte på 0x80070032-feilen hvis LxssManager-tjenesten ikke starter eller sitter fast i drift. Å starte denne tjenesten på nytt kan fjerne driftsfeilen og løse problemet. Dette er hvordan:
- Trykk på Win-tasten + R-tastene for å åpne 'Kjør'-kommandoboksen.
- Skriv 'Services.msc' og trykk Enter.
- I listen over tjenester, finn 'LxssManager'.
- Høyreklikk på den, og klikk deretter 'stopp'.
- Vent et øyeblikk (to minutter), høyreklikk deretter på den igjen og klikk på start.
- Nå, start WSL på nytt og sjekk om den er fri for 0x80070032-feilen.
6] Start WSL fra Microsoft Store
Noen ganger kan Linux-distribusjonen du installerte ha en feil, noe som resulterer i en feil ved oppstart av WSL-verktøyet. Du kan enkelt fjerne dette ved å restarte WSL-appen direkte fra Microsoft Stores grensesnitt.
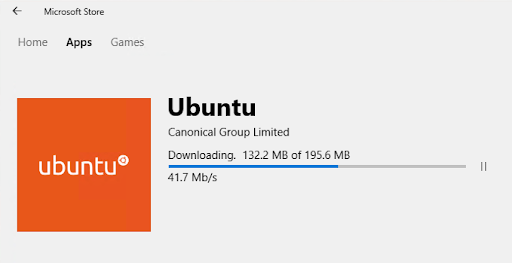
Følg trinnene nedenfor:
- Gå til oppgavelinjen og klikk på Windows-søk.
- Her skriver du inn Microsoft Store og trykker på Enter-knappen.
- Klikk på Microsoft Store-appen.
- Klikk på menyen med tre prikker i øvre høyre hjørne av vinduet.
- Velg Mitt bibliotek.
- Naviger til venstre rute i vinduet og klikk på Installert.
- Deretter går du tilbake til høyre rute og velger din Linux-distribusjonsapp.
- Klikk på Start-knappen og se om problemet er løst.
Siste ord
Det er det: Vi håper du har vært i stand til å fikse feilen WslRegisterDistribution mislyktes 0x80070032 i Windows 10 ved å bruke disse metodene.
Nå vil vi gjerne vende det til deg.
Del denne artikkelen med venner, kolleger eller familie. Hjelp oss å hjelpe dem.
Registrer deg også for vårt nyhetsbrev for å få kampanjer, tilbud og rabatter fra oss rett i innboksen din. Abonner med din e-postadresse nedenfor.
Les også
> Hvordan fikse duplikat brukernavn ved pålogging eller påloggingsskjerm i Windows 10
> Hvordan fikse Kan ikke laste ned vedlegg fra Outlook Web App
> Reparer 'Prosedyreinngangspunktet kunne ikke lokaliseres'-feil i Windows 10


