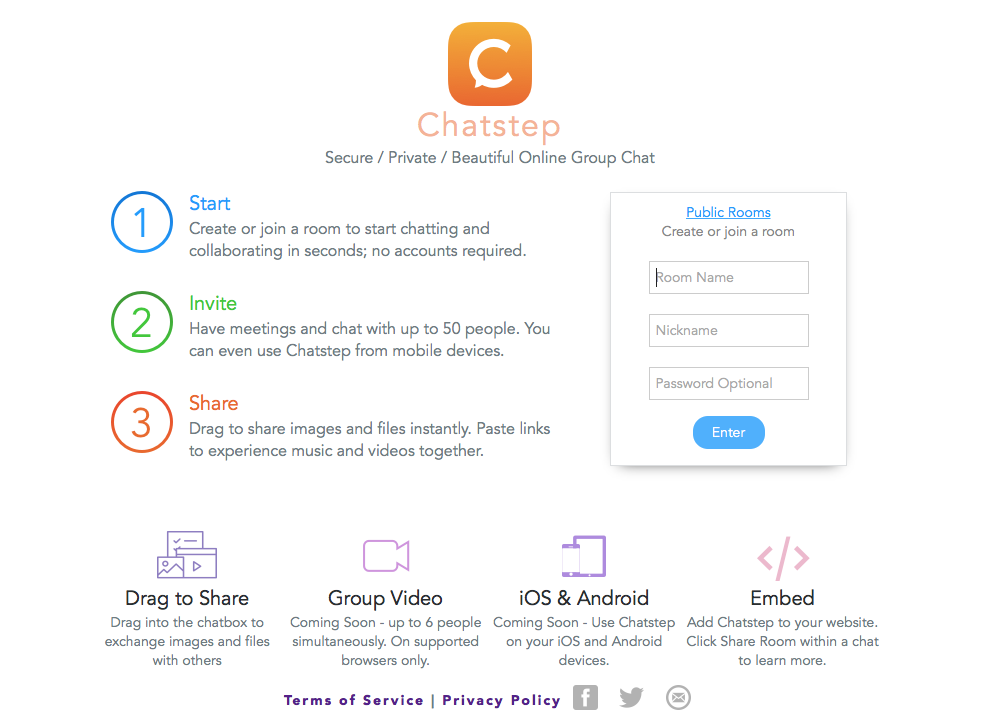Oppgaver på Windows 10 kan ta opp mye minne eller CPU-bruk. De kan også føre til feil popup-vinduer, og gjøre det vanskelig å bruke enheten. En oppgave som brukere har problemer med spesielt er Vertsprosess for Windows-oppgaver som vises i din Oppgavebehandling .

Mange brukere rapporterer at taskhost.exe prosess (som også vises som vertsprosess for Windows-oppgaver) bruker høy CPU eller disk, eller kommer med en feil som f.eks Vertsprosessen for Windows-oppgaver har sluttet å fungere . Dette er dårlig, ettersom prosessen er en kjernedel av Windows 10 og skal fungere nøyaktig til enhver tid.
I denne artikkelen kan du lære mer om disse feilene, og finne løsninger for å fikse dem helt. Bare bla ned til ønsket del og ta inn informasjonen.
nettserverns dns-adresse ble ikke funnet.
Hvordan fikse vertsprosessen for Windows-oppgaver har sluttet å fungere feil
En av de vanligste feilene relatert til denne prosessen er en melding om at Vertsprosessen for Windows-oppgaver har sluttet å fungere . Dette etterlater seg mye forvirring. Du vet ikke umiddelbart hva som skjedde med prosessen, eller hva det betyr for den å slutte å jobbe.

Som den Vertsprosess for Windows-oppgaver er en viktig prosess for systemet ditt, og det er en stor feil å la det krasje. Nedenfor er flere metoder for å fikse denne feilen og sikre at prosessen fortsetter å fungere i fremtiden uten å krasje.
Metode 1: Reparer ødelagte BITS-filer

- trykk Windows + R. tastene på tastaturet. Dette kommer til å få opp Run-verktøyet.
- Skriv inn følgende linje og trykk Enter: Programdata Microsoft nettverk nedlasting
- Hvis du blir bedt om det, klikker du på Fortsette knappen for å gi tillatelser for tilgang til mappen.
- Du bør se File Explorer åpne opp med Last ned mappen vises. Slett her alle filer som begynner med qmgr som for eksempel qmgr0.dat , qmgr1.dat , etc.
- Etter å ha slettet disse filene, oppdater systemet ditt fra Innstillinger → Oppdatering og sikkerhet → Windows-oppdatering . Dette skal erstatte den ødelagte BITS.
Metode 2: Kjør systemfilkontrollen

- trykk Windows + R. tastene på tastaturet. Dette kommer til å få opp Run-verktøyet.
- Skriv inn cmd og trykk på Ctrl + Skift + Enter tastene på tastaturet. Når du gjør det, lanserer du ledeteksten med administrative tillatelser.
- Hvis du blir bedt om det, klikker du Ja for å la kommandoprompten gjøre endringer på enheten din.
- Når du er i ledeteksten, skriver du inn følgende kommando og trykker Enter for å utføre den: sfc / scannow
- Vent til SFC-skanningen er ferdig med å skanne datamaskinen og reparere korrupte filer. Dette kan ta lang tid å sikre at du ikke lukker ledeteksten eller lukker datamaskinen.
- Omstart enheten etter at skanningen er fullført.
Metode 3: Kjør DISM-kommandoen

- trykk Windows + R. tastene på tastaturet. Dette kommer til å få opp Run-verktøyet.
- Skriv inn cmd og trykk på Ctrl + Skift + Enter tastene på tastaturet. Når du gjør det, lanserer du ledeteksten med administrative tillatelser.
- Hvis du blir bedt om det, klikker du Ja for å la kommandoprompten gjøre endringer på enheten din.
- Når du er i ledeteksten, skriver du inn følgende to kommandoer og trykker Enter etter å ha nå en for å utføre den: Dism / Online / Cleanup-Image / StartComponentCleanup, D ism / Online / Cleanup-Image / RestoreHealth
- Vent til kommandoene er ferdige og start datamaskinen på nytt .
Metode 4: Kjør Windows Memory Diagnostic-verktøyet

- trykk Windows + R. tastene på tastaturet for å få opp Run-verktøyet. Her skriver du bare inn mdsched.exe og trykk på OK-knappen.
- Velge Start på nytt nå og se etter problemer (anbefales) til øyeblikkelig å være en minneskanning. Sørg for å lagre filer og lukk alle åpne applikasjoner før du klikker på dette alternativet.
Ellers velger du Se etter problemer neste gang jeg starter datamaskinen og start enheten på et mer praktisk tidspunkt. - Under neste oppstart ser du Windows Memory Diagnostic verktøysjekk for problemer. Sørg for å lese all informasjonen som vises på skjermen, og vent til den er ferdig.
- Når minnetesten er fullført, vil du kunne se om noen problemer ble identifisert. Hvis det ikke var noen, fungerer minnet ditt heldigvis bra.
Metode 5: Bruk CCleaner til å rense systemet og registeret

- Last ned CCleaner ved å klikke her . Dette er det offisielle nettstedet, noe som betyr at alle nedlastinger er sikre mot skadelig programvare.
- Klikk på oppsettfil du nettopp lastet ned for å starte installasjonsveiviseren. Bare følg instruksjonene på skjermen for å installere CCleaner på enheten.
- Start CCleaner ved hjelp av en opprettet snarvei eller søkefeltet.
- Velg først Renere fra panelet til venstre. Bare klikk på det blå Kjøre vask ikonet for å starte prosessen. Eventuelt kan du fjerne merket for alternativene du ikke vil slette før du begynner rengjøringen.
- Vent til rengjøringen er fullført, og bytt deretter til Register fanen.
- Klikk på Skann etter problemer og vent på at CCleaner skal identifisere eventuelle registerfeil. Hvis det oppdages problemer, klikker du på Løs utvalgte problemer ...
- Start datamaskinen på nytt .
Hvordan fikse vertsprosessen for Windows-oppgaver med høy CPU, RAM eller diskbruk

Når du er i Oppgavebehandling , kan du legge merke til at Vertsprosess for Windows-oppgaver bruker opp en uvanlig høy mengde ressurser. Dette er ikke normalt, men det kan enkelt løses. Du trenger ikke å håndtere en treg datamaskin på grunn av denne feilen lenger hvis du følger våre enkle guider nedenfor for å fikse det.
amd sata controller windows 10 driver
Metode 1: Kjør et skript i PowerShell

- Høyreklikk på et tomt område på skrivebordet og opprett et nytt tekstdokument ved hjelp av Ny → Tekstdokument . Nevn det noe sånt som CPU Fix.txt uten sitatene.
- Åpne tekstfilen du nettopp opprettet, og lim inn i følgende skript:
Get-ScheduledJob | ? Name -eq Kill SettingSyncHost | Avregistrer-planlagt jobb
Register-ScheduledJob -Name Kill SettingSyncHost -RunNow -RunEvery 00:05:00 -Credential (Get-Credential) -ScheduledJobOption (New-ScheduledJobOption -StartIfOnBattery -ContinueIfGoingOnBattery) -ScriptBlock {
Get-Process | ? {$ _. Name -eq SettingSyncHost -and $ _. StartTime -lt ([System.DateTime] :: Now) .AddMinutes (-5)} | Stopp-prosess-kraft
}
- Lagre dokumentet ved hjelp av Fil → Lagre som... i toppmenyen.
- Endre filtypen til Alle filer .
- Fjern .tekst utvidelse i filnavnet og gi nytt navn til filen til CPU Fix.ps1 uten sitatene.
- Høyreklikk på CPU Fix.ps1 og velg Kjør med PowerShell .
- Hvis denne metoden fungerte, må du kanskje gjenta Trinn 6 hver gang datamaskinen startes på nytt for å sikre at prosessen ikke hogger ressursene dine igjen etter omstart.
Metode 2: Skann datamaskinen din etter skadelig programvare

Nedenfor er en kort guide om hvordan du bruker Malwarebytes for skanning og fjerning av virus og andre typer skadelig programvare fra enheten. Du kan imidlertid bruke omtrent hvilken som helst antivirusapp - det er opp til dine preferanser.
hvordan lage Windows 10 USB-installasjonsprogrammet
- Start antivirusprogrammet. Igjen bruker vi Malwarebytes for å demonstrere denne prosessen.
- Klikk på Skann alternativet ved å bruke programmets meny til venstre.
- Klikk på Start søk for å starte en skanning av skadelig programvare på enheten din.
- Vent til Malwarebytes er ferdig med å skanne PCen din etter skadelig programvare. Hvis det oppdages skadelige filer, kan du umiddelbart nøytralisere dem ved å la Malwarebytes sette dem i karantene.
- Eventuelt tillater Malwarebytes å slette de ondsinnede filene fra PCen.
Vi håper at denne artikkelen var i stand til å hjelpe deg med å løse vanlige problemer med prosessen for vertsprosessen for Windows-oppgaver på Windows 10.
Er du interessert i å lære mer om Windows 10? Du kan bla gjennom den dedikerte delen av brukerstøtten og lære mer om hvordan du gjør det fikse Windows Power Shell ved hjelp av høy CPU .
Hvis du leter etter et programvareselskap du kan stole på for dets integritet og ærlige forretningspraksis, må du ikke se lenger enn . Vi er en Microsoft-sertifisert partner og en BBB-akkreditert virksomhet som bryr seg om å gi kundene våre en pålitelig og tilfredsstillende opplevelse av programvareproduktene de trenger. Vi vil være med deg før, under og etter alt salg. Det er vår 360-graders programvarebeholdningsgaranti. Så hva venter du på? Ring oss i dag + 1877 315 1713 eller e-post til sales@softwarekeep.com. I tillegg kan du nå oss via Live chat .