Å kjenne den nøyaktige, fullstendige nettadressen til nettstedet du går inn på er viktig for å sikre sikkerheten. I de siste oppdateringene fjernet Google Chrome fullstendige nettadresser fra adressefeltet til du klikker på den to ganger. Heldigvis er vi her for å vise deg hvordan du alltid viser fullstendige nettadresser i Google Chrome.

Farene ved å ikke vite den fullstendige adressen til et nettsted inkluderer svindel, kontohacking, skadelig programvare og ulike typer svindel. For eksempel starter usikre nettsteder ofte med 'http://” instead of the safe, secured “https://” port. This enables malicious site owners more leeway in harming you or your computer.
Hvis du alltid ser den fullstendige adressen til en URL, vil det bedre gjøre deg oppmerksom på å adressere usikre nettsteder. Hvis du er en superbruker, kan det være en personlig preferanse å se fullstendige adresser. Uansett hva årsaken er, hjelper denne artikkelen deg med en trinn-for-trinn-guide inkludert nedenfor.
Vis alltid fullstendige nettadresser i Google Chrome
Google Chrome kommer med mange skjulte alternativer som den gjennomsnittlige brukeren kanskje ikke engang vet om. Alternativet for å vise fullstendige adresser i adressefeltet er en av dem. Trinnene nedenfor leder deg gjennom å aktivere dette fra innstillingene ved å bruke et skjult flagg i Chrome.
- Åpne Google Chrome.
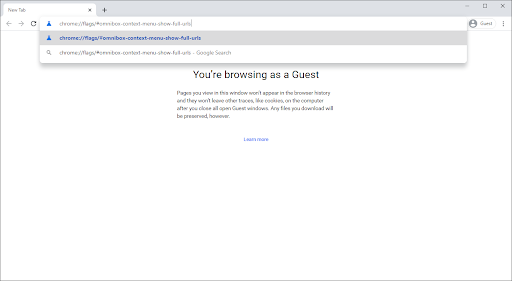
- Kopier og lim inn følgende i adressefeltet, og trykk deretter på Enter-tasten på tastaturet: chrome://flags/#omnibox-context-menu-show-full-urls
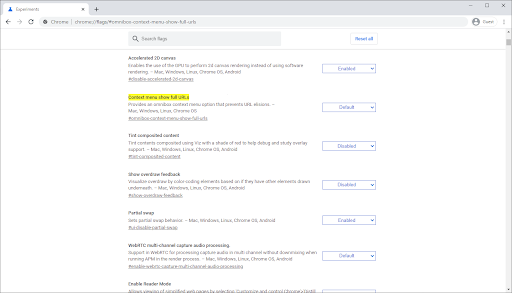
- Klikk på rullegardinmenyen til høyre for Hurtigmeny viser fullstendige nettadresser seksjon.
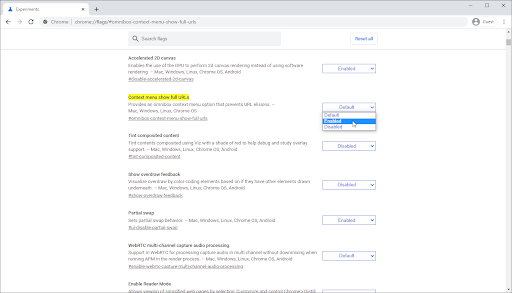
- Å velge Aktivert fra alternativene.
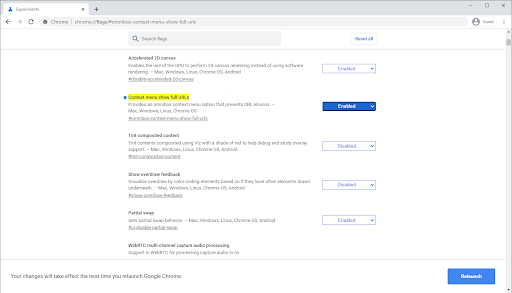
- Et varsel vil dukke opp som sier 'Endringene dine trer i kraft neste gang du starter Google Chrome på nytt.' Klikk på Relansering knappen, eller gå ut av nettleseren manuelt før du åpner den igjen.
- Tips : Sørg for å lagre arbeidet ditt før du avslutter Google Chrome!
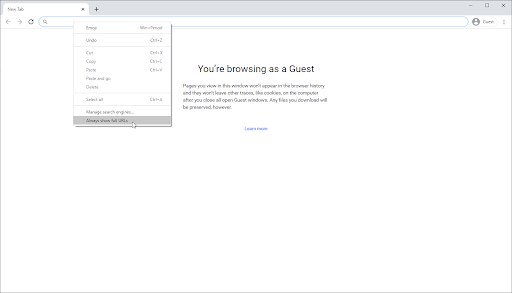
- Tips : Sørg for å lagre arbeidet ditt før du avslutter Google Chrome!
- Etter å ha åpnet nettleseren igjen, høyreklikk hvor som helst i adressefeltet. Velg Vis alltid fullstendige nettadresser alternativet fra hurtigmenyen. Du bør umiddelbart se adressen endres til sin fulle form.
Slik deaktiverer du fullstendige nettadresser i Google Chrome
Hvis du vil slå av fullstendige nettadresser fra å vises i Google Chrome og gå tilbake til den mer strømlinjeformede visningen, følger du trinnene nedenfor.
ingen utdataenheter er installert Windows 10
- Åpne Google Chrome.
- Høyreklikk hvor som helst i adressefeltet.
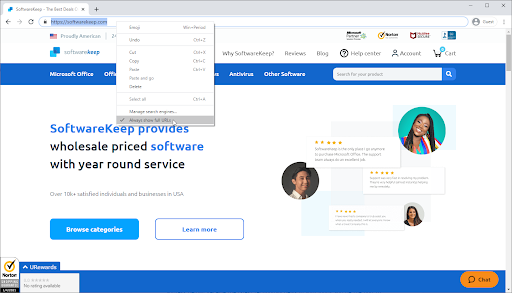
- Klikk på Vis alltid fullstendige nettadresser for å fjerne haken ved siden av. Du bør umiddelbart se URL-en endres til dens forkortede form.
Siste tanker
Hvis du trenger ytterligere hjelp med Windows 10-apper, ikke nøl med å ta kontakt med kundeserviceteamet vårt, tilgjengelig 24/7 for å hjelpe deg. Gå tilbake til oss for mer informative artikler alle relatert til produktivitet og moderne teknologi!
Vil du motta kampanjer, tilbud og rabatter for å få produktene våre til den beste prisen? Ikke glem å abonnere på vårt nyhetsbrev ved å skrive inn e-postadressen din nedenfor! Motta de siste teknologinyhetene i innboksen din og bli den første til å lese tipsene våre for å bli mer produktiv.
Les også
> Gratis maler for regneark for utgiftssporing (Excel)
> Tilbakestill Google Chrome-innstillingene til standard (trinn-for-trinn-veiledning)
> Google Chrome-installasjon mislyktes i Windows 10 (løst)
> Rettet: Google Chrome venter på bufferproblem på Windows 10


