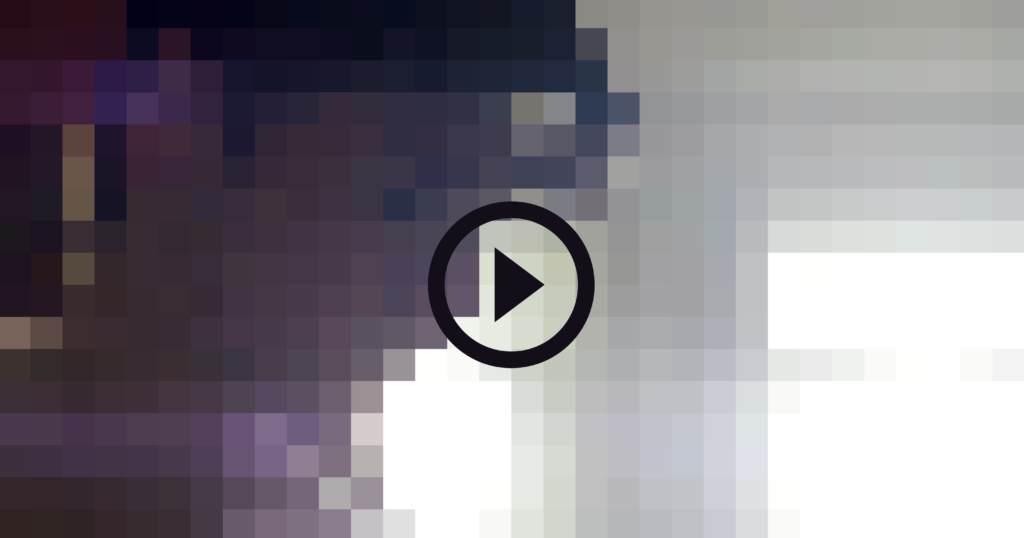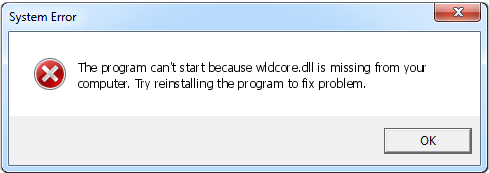Dette er din ultimate Microsoft Word-guide, verdens mest brukte tekstbehandler fra Microsoft. Lær hvordan du bruker MS Word, dets toppfunksjoner og mer.

Dette er din ultimate guide til Microsoft Word, verdens mest brukte tekstbehandler. Og det er riktig. Hvorfor?
Den er enkel og lett å bruke, avansert og funksjonsrik, og fungerer med nesten alle operativsystemer og plattformer, inkludert Word online. Og siden vi selger Microsoft Word , er vi riktig plassert for å fortelle deg hvordan det fungerer.
Så vi laget denne Microsoft Word-brukerveiledningen for deg.
I den lærer du:
- Hva Microsoft Word er.
- Hvor du finner eller laster ned Microsoft Word.
- Microsoft Word-versjoner.
- Microsoft Word-funksjoner.
- Brukerveiledning for Microsoft Word.
- Og mer!
Så, uten mye mas, la oss dykke inn.
volumikonet viser ikke Windows 10
Hva er Microsoft Word?
Microsoft Word er verdens mest brukte kommersielle tekstbehandler designet av Microsoft.
Word er en komponent i Microsoft Office-pakken, den mye brukte produktivitetsprogramvaren. Men det er også tilgjengelig som et frittstående produkt.
Microsoft Word kalles ofte bare Word eller MS Word.
Etter mange oppdateringer er Microsoft Word ikke lenger bare et tekstbehandlingsverktøy, men støtter forbedret skriving, dokumentdesign og samarbeid med andre.
Hva brukes Microsoft Word til?
Microsoft Word lar deg lage dokumenter, rapporter, brev, CVer og mer av profesjonell kvalitet. I motsetning til rene tekstredigerere har MS Word avanserte funksjoner, inkludert stavekontroll, grammatikkkontroll, tekst- og skriftformatering, HTML-støtte, bildestøtte og mer.
Hvor du finner eller laster ned Microsoft Word
Du kan finne eller laste ned Microsoft Word fra forskjellige steder.
Du kan laste ned Microsoft Word som en frittstående app, som en del av Microsoft Office suite, eller som en del av en Microsoft 365-abonnement .
Last ned Microsoft Word:
- Online fra Microsofts nettsted
- Microsoft Store
- App Store
- Google Play
- Last ned Microsoft Word fra en programvareforhandler som Softwarekeep.com.
Hvor kan jeg bruke Microsoft Word?
Microsoft Word er tilgjengelig som en app for forskjellige plattformer og operativsystemer, som følger:
- Last ned apper for Microsoft Word for skrivebord (Windows og macOS).
- Last ned Microsoft Word-mobilenheter (iOS og Android) på Word-mobilappen
- Last ned Microsoft Word-nettbrett (iOS og Android) på Word-appen
- Online på Microsoft 365 eller Word online
Er Microsoft Word gratis?
Microsoft Word kan være gratis eller ikke, avhengig av hvor du får det, lisensen din og din Office-versjon .
Du kan laste ned et engangskjøp av MS Word som en frittstående versjon, få Word som en komponent av Microsoft Office engangskjøp, eller bruke Word som en del av Microsoft 365.
Merk: Microsoft Word-appen er nå kjent som Microsoft 365-appen.
Her er forskjellige måter å bruke Microsoft Word gratis på:
#1. Frittstående Word-app og Word på Microsoft Office er ikke gratis
Hvis du får en frittstående MS Word-app eller kjøper en evigvarende Microsoft Office-app (nå Microsoft 365-app), betaler du en enkelt forhåndskostnad for å få Office-apper (Word, Excel, PowerPoint og mer) for én datamaskin.
Engangskjøp er tilgjengelig for PC-er, Mac-er og Android-er. Men de mangler oppgraderingsmuligheter. Dette betyr at hvis du planlegger å oppgradere MS Word eller MS Office-pakken til neste store utgivelse, må du kjøpe den til full pris.
#2. Word-appen på Microsoft 365 kan være gratis ... eller ikke
Du kan få MS Word gratis som en del av den gratis, men begrensede utgaven av Microsoft 365 (tidligere Office 365). Du kan betale for de forskjellige versjonene av Microsoft 365 (personlig, familie, utdanning, bedrift/bedrift) for bedre redigering og økt produktivitet.
#3. Microsoft Word er gratis på Office 365 Education
I tillegg kan studenter og lærere ved kvalifiserte institusjoner registrere seg for Office 365 Education gratis og få Office-apper, inkludert Word, Excel, PowerPoint, OneNote og MS-lag . I tillegg hjelper Microsoft Word Student deg med å få tilgang til flere klasseromsverktøy. Men du må bruke den gyldige skolens e-postadresse
#4. Gratis Word-app på nettet
Bruk Microsoft Word gratis Microsoft Word online. Microsoft gjør en gratisversjon av Microsoft Word tilgjengelig for alle å bruke på nettet. Du må registrere en Microsoft-konto, men det er også gratis. Denne versjonen fungerer utelukkende i en nettleser, slik at du kan få tilgang til den på hvilken som helst datamaskin, og filene dine synkroniseres og lagres i skyen. Det er noen begrensninger, men Word på nettet kan være alt de trenger for mange brukere.
serververt superhente bruk av høy disk
#5. Gratis Microsoft Word på mobil
Last ned Microsoft Word-appen for Android og iOS og bruk den gratis. I likhet med nettversjonen trenger du bare en Microsoft-konto.
Men det er et forbehold: Hvis du vil bruke Word-appen for mobil på en Android-enhet med en skjermstørrelse på mindre enn 10,1 tommer, må du betale for et Microsoft 365-abonnement.
Microsoft-appens gratisutgave er begrenset til mobiltelefoner.
Anbefalt artikkel: Les denne forseggjorte artikkelen om hvordan laste ned Microsoft Word gratis .
Microsoft Word-versjoner
Microsoft Word har hatt flere versjoner gjennom historien, med forskjellige utgivelser og oppgraderinger:
- Microsoft Word i Microsoft Office og Microsoft Office for Mac (forskjellige versjoner)
- Microsoft Home og Student
- Microsoft Home og Student for Mac
- Microsoft Home and Business
- Microsoft Home and Business for Mac
- Microsoft Word i Microsoft 365 (Office 365)
- Microsoft Word Web
- Microsoft Word iOS-app
- Microsoft Word Android-app
- Microsoft Word frittstående app (Microsoft støtter foreløpig bare Word 2013 og nyere)
- Word 2021
- Word 2019
- Word 2016
- Word 2013
- Word 2010
- Word 2007
- Word 2003
- Word 2002
- Word 2000
- Og mer
- Microsoft Word for Mac (Microsoft støtter for øyeblikket bare Word for mac 2016 og nyere)
- Word 2021
- Word 2019
- Word 2016
- Word 2011
- Word 2008
- Word 2004
- Og mer.
Nøkkelfunksjoner i Microsoft Word
Frittstående eller en del av Microsoft Office Suite, MS Word er et av verdens mest populære MS Office-produktivitetsverktøy.
Med Microsoft Word kan du heve skrivingen din, lage vakre dokumenter og samarbeide med andre – hvor som helst, når som helst. Hvorfor?
På grunn av følgende Microsoft Word-funksjoner:
Hjem
Denne funksjonen har alternativer som skriftfarge, størrelse, stil, justering, kuler, linjeavstand, etc. Alle de grunnleggende elementene som man kan trenge for å redigere dokumentet er tilgjengelig under Hjem-alternativet.
Sett inn
Når du klikker på Sett inn, får du opp tabeller, figurer, bilder, diagrammer, grafer, topptekst, bunntekst, sidetall osv. «Sett inn»-kategorien er en flott funksjon for dokumentredigering.
Design
Velg malen eller designet som du vil at dokumentet ditt skal opprettes i, under Design-fanen. Velge en passende fane som vil forbedre utseendet til dokumentet ditt.
Sideoppsettet
Word har en sideoppsett-fane der du får alternativer som marger, orientering, kolonner, linjer, innrykk, mellomrom osv. Det er en dokumentredigeringsfunksjon.
Referanser
Denne kategorien er den mest nyttige for de som lager en avhandling eller skriver bøker eller lange dokumenter. Alternativer som sitering, fotnote, innholdsfortegnelse, bildetekst, bibliografi, etc., finner du under denne fanen.
Anmeldelse
Gjennomgangsfanen kan spore stavekontroll, grammatikk, synonymordbok, ordtelling, språk, oversettelse, kommentarer osv. Dette er en fordel for de som får gjennomgått dokumentene sine på MS Word.
Skriv som en proff med Microsoft Editor
Skriv dokumenter og kontroller stavemåte, store bokstaver, grammatikk og tegnsetting i alle Word-dokumentene dine med Microsoft Editor.
OneDrive for å få tilgang til dokumentene dine hvor som helst
Lagre dokumentene dine på OneDrive og få tilgang til dem fra hvilken som helst enhet, vel vitende om at filene dine er beskyttet mot digitale angrep med innebygd løsepengevaredeteksjon.
Samarbeid – Lag og rediger sammen
MS Word lar deg dele dokumentene dine med hvem som helst og redigere dem sammen (samarbeide), legge til kommentarer og foreslå endringer i sanntid. Samarbeid om jobb- eller skoleprosjekter.
MERK: Det er flere funksjoner basert på din word-versjon og bruk. Lær deg disse 20 hemmelige funksjoner i Microsoft Word !
Slik bruker du Microsoft Word: Komplett brukerveiledning for Microsoft word
Vet du hvordan du bruker Microsoft Word?
Enten du har brukt Microsoft Word eller ikke, er det alltid noe nytt å lære. Denne brukerveiledningen for Microsoft Office gir deg grunnleggende MS Word og avansert bruksnivå.
Vi deler dem inn i seksjoner/kategorier for enkel referanse og for å utforske Word i dybden.
Vi antar at du har installert Word på enheten.
hvordan du gjør et omvendt innrykk i ord
La oss komme i gang med dette Microsoft word brukerveiledning.
Hvor finner eller starter du Microsoft Word?
Hvis du har MS Word eller hele Microsoft Office-pakken installert på enheten (Mac eller Windows PC), kan du få tilgang til Microsoft Word i Start-menyen.
Hvis du bruker Windows:
- Trykk på Windows-knappen
- Skriv inn Word
- Klikk på Word-applikasjonen
- Voila! Du har åpnet og åpnet MS Word på enheten din.
Hvis Microsoft Word er installert på PC-en din, men Start-menyen ikke finner den, bruker du følgende trinn for å starte Microsoft Word manuelt.
- Åpne Min datamaskin eller Filutforsker.
- Klikk eller velg C:-stasjonen. Hvis Microsoft Office er installert på en annen stasjon enn C:-stasjonen, velger du den stasjonen i stedet.
- Finn og åpne mappen Programfiler (x86) eller Programfiler.
- Åpne Microsoft Office-mappen.
- Åpne rotmappen i Microsoft Office-mappen. Åpne deretter OfficeXX-mappen, der XX er versjonen av Microsoft Office (f.eks. Office for Microsoft Office 2016) installert på datamaskinen din.
- Finn og dobbeltklikk filen som heter WINWORD.EXE for å starte Microsoft Word-programmet.
Merk: Nye datamaskiner inkluderer ikke Microsoft Word. Hvis du har en ny datamaskin, må du kjøpe og installere MS Word på PC-en før du kjører den. Men hvis du ikke vil (eller ikke har råd) til å kjøpe Microsoft Word, kan du bruke Microsoft Word gratis på Microsoft Office-nettstedet, men det er begrenset.
Hvordan lage et dokument i Word
For å lage et dokument i MS Word,
- Åpne Word.
- Velg Blank dokument.
Hvis Word allerede er åpent,
- Velg Fil > Ny.
- Dobbeltklikk på en mal for å åpne den.
Hvis du vil bruke Microsoft Word-mal
- I Søk etter online maler-boksen skriver du inn et søkeord som brev, CV eller faktura.
- Eller velg en kategori under søkefeltet som Business, Personal eller Education.
- Klikk på en mal for å se en forhåndsvisning. Klikk på pilene på siden av forhåndsvisningen for å se flere maler.
- Velg Opprett.
Les dette detaljert hvordan lage et dokument i MS Word for mer informasjon eller denne artikkelen om Hvordan designe og redigere tekst i Microsoft Word for flere Word-tips. Vi har også en guide for om du vil starte et Word-dokument på Mac .
Hvordan lagre et Word-dokument
Det er to måter å lagre et Word-dokument på:
Metode 1. Bruk hurtigtast:
- Etter å ha skrevet inn ord i dokumentet, trykk Ctrl + S.
- Hvis du ikke hadde lagret dokumentet med et navn, ville Word spurt deg hvordan du vil lagre det og hvor.
- Skriv inn filnavn i filnavn-boksen.
- I Lagre som type velger du filtypen du vil lagre dokumentet med.
- Trykk enter.
Metode 2. Bruk det lange alternativet for alternativet Lagre som
- Klikk på Fil > velg Lagre som.
- Velg plasseringen (nettleserplassering).
- Skriv inn filnavn.
- Velg filtype.
- Trykk enter.
For en mer detaljert veiledning, finn ut hvordan for å lagre et Word-dokument .
Hvordan samarbeide i Microsoft Word
Det er 3 måter å samarbeide om Word-dokumenter på
- Del et dokument
- Samrediger et dokument
- Spor og gjennomgå endringer
Slik deler du et Word-dokument:
- Velg 'del' på det øverste båndet på siden. Eller velg Fil > Del.
- Velg hvem du vil dele med fra rullegardinmenyen. Skriv inn et navn eller en e-postadresse i feltet, eller velg en kontakt fra rullegardinmenyen.
- Skriv inn en melding om du vil og trykk 'send'.
For å samredigere et Word-dokument:
Det er ingen spesifikke trinn for å samredigere et Word-dokument. Den bruker sporskiftefunksjonen og delingsmetodene nevnt ovenfor.
Når flere personer jobber med et gitt dokument, vil du se flagg i forskjellige farger på skjermen (en for hver forfatter) og personens navn.
Du kan også redigere et dokument offline.
Til medforfatter, et Word-dokument:
Du kan være medforfatter av et dokument på Microsoft 365 når noen har delt dokumentet med deg eller en gruppe personer.
Slik sporer og ser du endringer i et Word-dokument:
- Gå til «gjennomgang»-fanen > deretter til «spore endringer».
- For å se endringer gjort av andre brukere, sett markøren før en endring og enten:
- Trykk 'godta' for å godta endringene eller
- Trykk på 'avvis' endringen
Lær mer om Word-samarbeid i denne Hvordan samarbeide i Microsoft Word for mer informasjon.
windows hvordan du slår av museakselerasjon
Endre standardfonten i Microsoft Word
For å endre og bruke din favorittskrift i Word hele tiden, sett den som misligholde .
- Gå til Format > Font > Font. Du kan også trykke og holde. + D for å åpne Font-dialogboksen.
- Velg fonten og størrelsen du vil bruke.
- Velg Standard > velg deretter Ja.
- Velg OK.
Disse trinnene kan variere avhengig av din Word-versjon. Vi har en mer detaljert veiledning her for å endre standard font i Word .
Slik sletter du en side i Word
For å slette en side i MS Word som inneholder tekst, grafikk eller tomme avsnitt, kan du velge innholdet som skal slettes og trykke Slett.
Eller du kan også gjøre dette:
- Klikk/trykk hvor som helst på siden du vil slette > trykk Ctrl+G.
- Skriv inn \page i boksen Angi sidetall.
- Trykk på Enter på tastaturet > velg deretter Lukk.
- Bekreft at en side med innhold er valgt > trykk deretter Delete på tastaturet.
- Voila! Du har slettet en side!
Denne artikkelen er dedikert til de forskjellige metoder for å slette en side i Word .
Sjekk stavemåte og grammatikk i Word
- På Review-fanen klikker du på Stavekontroll og grammatikk.
- Hvis Word finner en potensiell feil, åpnes dialogboksen Stavekontroll og grammatikk, stavefeil vises som rød tekst, og grammatiske feil vises som grønn tekst.
Denne artikkelen er en detaljert veiledning om stavekontroll og grammatikk i Word . Lære mer.
Lære Microsoft Word fra artikler i vårt hjelpesenter
Her er litt mer innhold for å hjelpe deg å lære Microsoft Word:
» Slik endrer du Apple ID-passordet ditt på en hvilken som helst enhet
» Hvordan skrive ut svart-hvitt på Word (med bilder)
» MS Word-hack: 5 ordfunksjoner du aldri visste eksisterte
» Hvordan redigere Word-dokumentene dine raskere
» 7 Microsoft Word-hack du trenger å vite i 2022
» MS Word-funksjoner: 20 hemmelige funksjoner avslørt
» Hvordan lage et hengende innrykk i Microsoft Word
» Hvordan lage kolonner i Microsoft Word
» Hvordan fikse stavekontrollen som ikke fungerer i Word
» Hvordan installere fonter til Word på Mac
» Hvordan låse opp Word på Mac uten å miste arbeid
» Topp 14 Microsoft Word-tips og triks for produktivitet
Siste tanker
Denne veiledningen har handlet om Microsoft Word. Vi håper du har lært hvordan du bruker Microsoft Word og flere triks.
Vi er glade for at du leser artikkelen hittil :) Takk :)
Som vi har delt ovenfor, er det flere artikler du kan lese om Microsoft Word og Microsoft Office i vår Hjelpesenter og Blogg .
Del denne artikkelen på sosiale medier eller med vennene dine. Noen andre kan ha nytte av det også.
En ting til …
Abonner på vårt nyhetsbrev og vær blant de første som mottar disse dokumentene i innboksen din. Vi deler også tilbud, kampanjer og mer via e-post. Ikke bli utelatt.
FAQ-spørsmål
Hvor mye koster Microsoft Word?
Kostnaden for Microsoft Word frittstående app avhenger av versjon og plattform. For eksempel, For eksempel, Microsoft Word 2021 for tiden selges til USD 114,99 for PC, mens Microsoft Word 2021 for Mac selges til USD 89,99. Sammenlignet med Word 2019, som nå er USD 94 og USD 69,99 for henholdsvis PC og Mac. Kostnadene reduseres etter hvert som du går ned til tidligere versjoner. Disse kostnadene kan også variere basert på hvor du kjøper dem.
Hvordan få Microsoft Word gratis?
Det er 3 måter:
Microsoft Word på nett. Microsoft har en gratisversjon av Microsoft Word på nettet for alle å bruke. For å bruke Microsoft Word gratis online, må du registrere en Microsoft-konto, men det er også gratis. Denne versjonen fungerer helt i en nettleser, du kan få tilgang til den fra hvilken som helst datamaskin, og filene dine synkroniseres og lagres alltid i skyen.
Microsoft 365 Education. Du kan bruke Microsoft 365 Education gratis hvis du er student eller pedagog. Fangsten? Du må registrere deg på en Microsoft-konto med skolens e-postadresse. Ellers får du ingen tilgang.
Microsoft Word-app på telefon (Android og iOS). Microsoft Word-appen på Android og iPhone er gratis å bruke. Alt du trenger er en Microsoft-konto, og du er ferdig.
Hvordan slette en side i Microsoft word
Slik sletter du en side i Word:
- Klikk eller trykk hvor som helst på siden du vil slette > trykk Ctrl+G.
- Skriv inn \page i boksen Angi sidetall.
- Trykk på Enter på tastaturet > velg deretter Lukk.
- Bekreft at en side med innhold er valgt > trykk deretter Delete på tastaturet.
For å slette en side på Word macOS
- Klikk eller trykk hvor som helst på siden du vil slette > trykk deretter Alternativ+⌘+G.
- Skriv inn \page i boksen Angi sidetall.
- Trykk på Enter på tastaturet > velg deretter Lukk.
- Bekreft at en side med innhold er valgt > trykk deretter Delete på tastaturet.
Hvorfor fryser Microsoft Word når det lagres?
Mange faktorer kan føre til MS Word fryser . Problemet med MS Word fortsetter å fryse er for det meste forårsaket av korrupsjon av Words normale mal. MS Word fryser også når det er skade på MS Office-innstillingene knyttet til Word-applikasjonen. Et annet problem som kan forårsake MS Word-frosset-problemet er tredjeparts tillegg i Word-applikasjonen. MS Word kan også slutte å reagere eller fryse hvis det er programvarekonflikter i systemet mens du redigerer dokumenter.
Annet enn disse nevnte, MS Word fryseproblemer kan også forekomme i følgende situasjoner:
- Feil avslutning av Word.
- Invasjon av skadelig programvare.
- Feil installasjon av Word-applikasjonen.
- Tilstedeværelse av dårlige sektorer på stedet der Word-programmet og dokumentene er lagret.
- Ordkorrupsjon.
- Forbedre MS Word-aktiveringsnøkkelen.
- Store filer i Word. Du jobber med en veldig stor fil eller et dokument i Word.
Hva er Microsoft Word-alternativer?
Med mindre du spesifikt trenger Microsoft Word, vil du oppdage at det er mange flotte tekstbehandlere som ikke vil koste deg en krone. Her er tre vanlige Microsoft Word-alternativer:
- Enhver ny Mac kommer med en gratis kopi av Apples Sider programvare – et like kraftig verktøy for å lage og redigere dokumenter som fungerer godt med iOS/iPadOS-appen.
- google Dokumenter - en flerårig favoritt siden den nettbaserte programvaren er gratis og enkel å bruke. Du vil ikke finne utrolig avanserte funksjoner som de på fullverdige Microsoft Word , men for de fleste er det alt de noen gang trenger.
- LibreOffice Writer - en åpen kildekode tekstbehandler som er helt gratis, men tilbyr en komplett løsning for de som ønsker funksjonaliteten til MS Word.