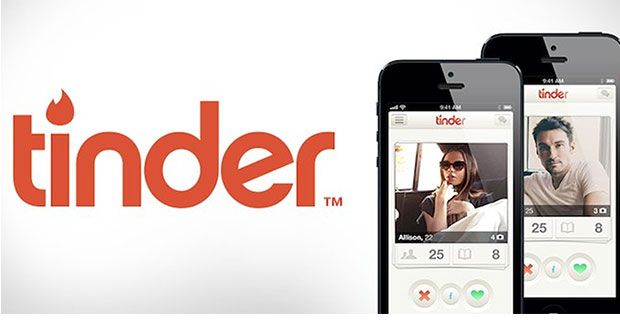OneDrives praktiske funksjon, Files-on-Demand , gjør det enkelt for OneDrive-brukere å få tilgang til filene sine uten å måtte laste dem ned. Nedlasting tar plass på harddisken, og kan etter hvert redusere systemet.
Files-on-Demand var opprinnelig en Windows 8.1-funksjon, men den er nylig oppdatert og lagt til Windows 10 . Funksjonen er egentlig en plassholder. Det er en 1 eller 2 GB mappe som inneholder snarveier til hvert dokument som er lagret på OneDrive - selv om du har tusenvis av gigabyte filer banket.
De fleste Windows-PC-er har gjennomgått en oppdatering som inkluderer tillegg av denne funksjonen. Noen venter imidlertid fortsatt. Hvis du ennå ikke har denne muligheten, er det en rekke enkle trinn du kan ta for å laste ned og få den konfigurert selv - ikke lenger ventetid.
- Finn OneDrive ikonet på oppgavelinje, som er nederst på dataskjermen. Hvis du ikke finner det på grunn av antall programmer som kjører på systemet ditt, utvider du varselet som finnes på oppgavelinjen og fortsetter søket.
- Deretter vil du høyreklikke på ikonet og velge ‘Innstillinger’ . Dette kan automatisk åpne et nytt vindu der OneDrive-kontoen din vises.
- Finn ' innstillinger ’ i kontoinnstillingsvinduet.
- Herfra skal du kunne se en overskrift som er tydelig merket som Files-on-Demand . Innenfor vil det være en avkrysningsrute som sier 'spar plass og last ned filer mens du bruker dem'.
Arbeide med Files-on-Demand

Når din Files-on-Demand funksjonen er aktivert, ser du noen nye ikoner ved siden av SharePoint-filene dine. Disse ikonene er statusikoner, og de lar deg transportere filer fra enheten til SharePoint Online.
Du kan gjøre det slik at filer bare er tilgjengelige online, noe som sparer plass på systemet ditt. Når en fil bare er tilgjengelig online, betyr det at de bare er tilgjengelige for redigering og visning når enheten du bruker for å få tilgang til dem, er koblet til internett.
Når du har åpnet denne typen filer, lastes den ned på enheten og blir lett tilgjengelig for lokal bruk. En fil som kan vises lokalt kan sees i fravær av en internettforbindelse.
Hvis du helst vil ha filene dine tilgjengelige hele tiden, kan du enkelt justere innstillingene og ha alle filene dine innen fingertuppene.
Alt du trenger å gjøre er å velge filen, Høyreklikk, og velg deretter 'Hold alltid på denne enheten' . Å endre en fil tilbake til en bare fil på nettet høyreklikk det og velg deretter 'Frigjør plass'. Etter at du har endret en fil tilbake, vil den forsvinne av den lokale enheten, men fremdeles være tilgjengelig via OneDrive-kontoen din.
Hvis du leter etter et programvareselskap du kan stole på for dets integritet og ærlige forretningspraksis, må du ikke se lenger enn . Vi er en Microsoft-sertifisert partner og en BBB-akkreditert virksomhet som bryr seg om å gi kundene våre en pålitelig og tilfredsstillende opplevelse av programvareproduktene de trenger. Vi vil være med deg før, under og etter alt salg.
Det er vår 360 graders programvarebeholdningsgaranti. Så hva venter du på? Ring oss i dag på + 1877 315 1713 eller send en e-post til sales@softwarekeep.com. I tillegg kan du nå oss via Live Chat.
windows har ikke tilgang til spesifisert enhetsbane eller fil. du har kanskje ikke riktig