Hvis du bruker Outlook for din viktigste e-postkonto og ha en Android eller Samsung smartenhet, er det lettere å konfigurere e-postadressen din enn du kanskje tror. Denne guiden viser deg hvordan i noen få enkle trinn.
Før du leser, må du imidlertid huske - avhengig av enheten din, kan e-postappen din se litt annerledes ut enn det som er beskrevet i disse instruksjonene.
Slik setter du opp Gmail-appen på (Android-enheter)
Hvis telefonen eller smartenheten din er en Android, vil standard e-postappen din mest sannsynlig være det Gmail - men det betyr ikke at du trenger en Gmail-konto å bruke den. Du har lett tilgang til din Outlook-konto gjennom appen.
Trinn 1:
Åpne Gmail-app ved å velge ikonet på skjermen. Gå deretter til app-menyen , å velge Innstillinger og så Legg til konto . Du vil se forskjellige alternativer for e-postserver . Å velge Bytte og Office 365.
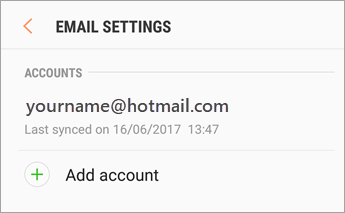
hvordan åpne eple sider i windows
Vær forsiktig her - du vil se to Outlook-ikoner på listen. Forsikre deg om at du velger ' Exchange og Office 365 ' og ikke 'Outlook, Hotmail og Live' . Dette alternativet lar deg ikke synkronisere kontaktene, kalenderen og andre apper gjennom Outlook.

Steg 2:
Skriv inn e-postadressen din og passord.

Trinn 3:
Hvis du har en Office 365-konto , kan du bli omdirigert til serverinnstillingssiden. Hvis du er det, er alt du trenger å gjøre å bytte server til outlook.office365.com . Du vil da kunne fortsette med resten av trinnene.
Hvis du har en Exchange eller en annen type Outlook-konto (bortsett fra Outlook.com), er det en sjanse for at du kanskje må snakke med IT-leverandøren om serverinnstillingene dine og konfigurere kontoen din manuelt fra dette tidspunktet.
Trinn 4:
Du vil sannsynligvis se noen ber om skjermen . Disse skal justeres sikkerhetsinnstillinger og gi tillatelse til synkronisering på enheten din. Bare følg instruksjonene slik de vises.
På dette punktet, hvis du har en Office 365-konto gjennom jobben eller universitetet ditt, kan du være det omdirigert til institusjonens nettsted, eller bli bedt om å gi ekstern tilgang. Velg ok hvis det er tilfelle.
Trinn 5:
Din e-post skal være satt opp nå. Åpne innboksen din og sjekk om du har mottatt en e-post som leser Handling kreves for å synkronisere Emai l. Hvis denne meldingen ikke er i innboksen din, bør e-postene dine synkroniseres.
Hvis meldingen er i innboksen din, åpner du den, så ser du to alternativer: Skaff deg Outlook for Android og Bruk en annen Mail-app i stedet . Velg det andre alternativet, og e-postene dine skal begynne å synkroniseres derfra.
Trinn 6:
Sjekk varslene dine ved å dra ned på den øverste linjen på startskjermen. Du ser kanskje et lite Gmail-varsel som sier Kan ikke synkronisere kalender og kontakter.
Hvis du ser det, er alt du trenger å gjøre å åpne varselet, og når du blir bedt om det, velg tillat.
skjermen min er svak og lyser ikke opp
Det burde gjøre det! Sjekk at e-postene dine, i tillegg til kontaktene og kalenderen, synkroniseres på Android-enheten din. Hvis du fortsatt har problemer, kan det være lurt å prøve å snakke med produsenten.
For Samsung e-post-appen (Samsung-enheter)
Hvis du har en Samsung-smarttelefon eller et nettbrett, har du sannsynligvis den Samsung e-post-app forhåndsinstallert. I likhet med Gmail er alt du trenger å gjøre å følge noen få trinn for å synkronisere Outlook-kontoen din med den.
Trinn 1:
Åpne Samsung e-post-app ved å velge ikonet på startskjermen. Eller gå til appbutikken og se om appen kan oppdateres før deg synkronisering .
Du bør se et alternativ til Legg til konto så snart du åpner appen. Hvis du ikke gjør det, gå til din innstillinger , og du vil kunne velge det der.
Steg 2:
Tast inn ditt epostadresse og passordet ditt, og trykk deretter Logg inn. Du vil sannsynligvis bli ført rett til en serie tillatelser derfra.
hvordan du endrer logitech musep dpi
Trinn 3:
På noen enheter kan det hende du har muligheten til å velge din Kontotype . Forsikre deg om at du velger Microsoft Exchange Activesync før du fortsetter med de neste trinnene.
Trinn 4:
Du må bekrefte noen tillatelser og innstillinger - dette er bare for å la enheten synkronisere med kontoen din. Å velge ja eller greit på dem alle.
Trinn 5:
I noen tilfeller en av dem innstillinger i trinnet ovenfor lar deg sette opp totrinns bekreftelse - hvis du velger det, blir du ført til den andre bekreftelsesprosedyren nå.
Hvis ikke, bør enheten din være det synkronisering . Ikke vær for utålmodig - det kan ta litt tid. Du vil mest sannsynlig se et varsel når e-post, kontakter og kalender har begynt å synkronisere.
Trinn 6:
Du kan motta en e-post som forteller at det er nødvendig med ytterligere tiltak for å synkronisere. Hvis du gjør det, er det bare å oppmuntre deg til å laste ned Outlook-app .
Åpne den og velg Bruk en annen Mail-app i stedet - det burde gjøre susen.
Etter det bør du være god å gå! Sørg for å dobbeltsjekke at kalenderen og kontaktene dine har begynt å synkronisere.
Hvis du leter etter et programvareselskap du kan stole på for dets integritet og ærlige forretningspraksis, må du ikke se lenger enn . Vi er en Microsoft-sertifisert partner og en BBB-akkreditert virksomhet som bryr seg om å gi kundene våre en pålitelig og tilfredsstillende opplevelse av programvareproduktene de trenger. Vi vil være med deg før, under og etter alt salg.
Det er vår 360-graders programvarebeholdningsgaranti. Så hva venter du på? Ring oss i dag på + 1877 315 1713 eller send en e-post til sales@softwarekeep.com. I tillegg kan du nå oss via Live Chat.


