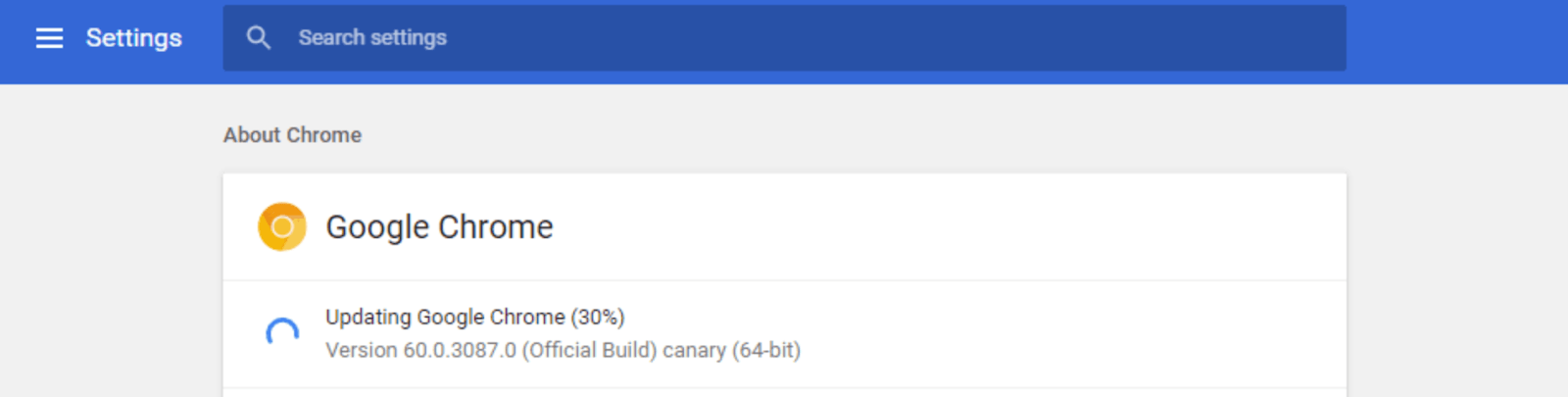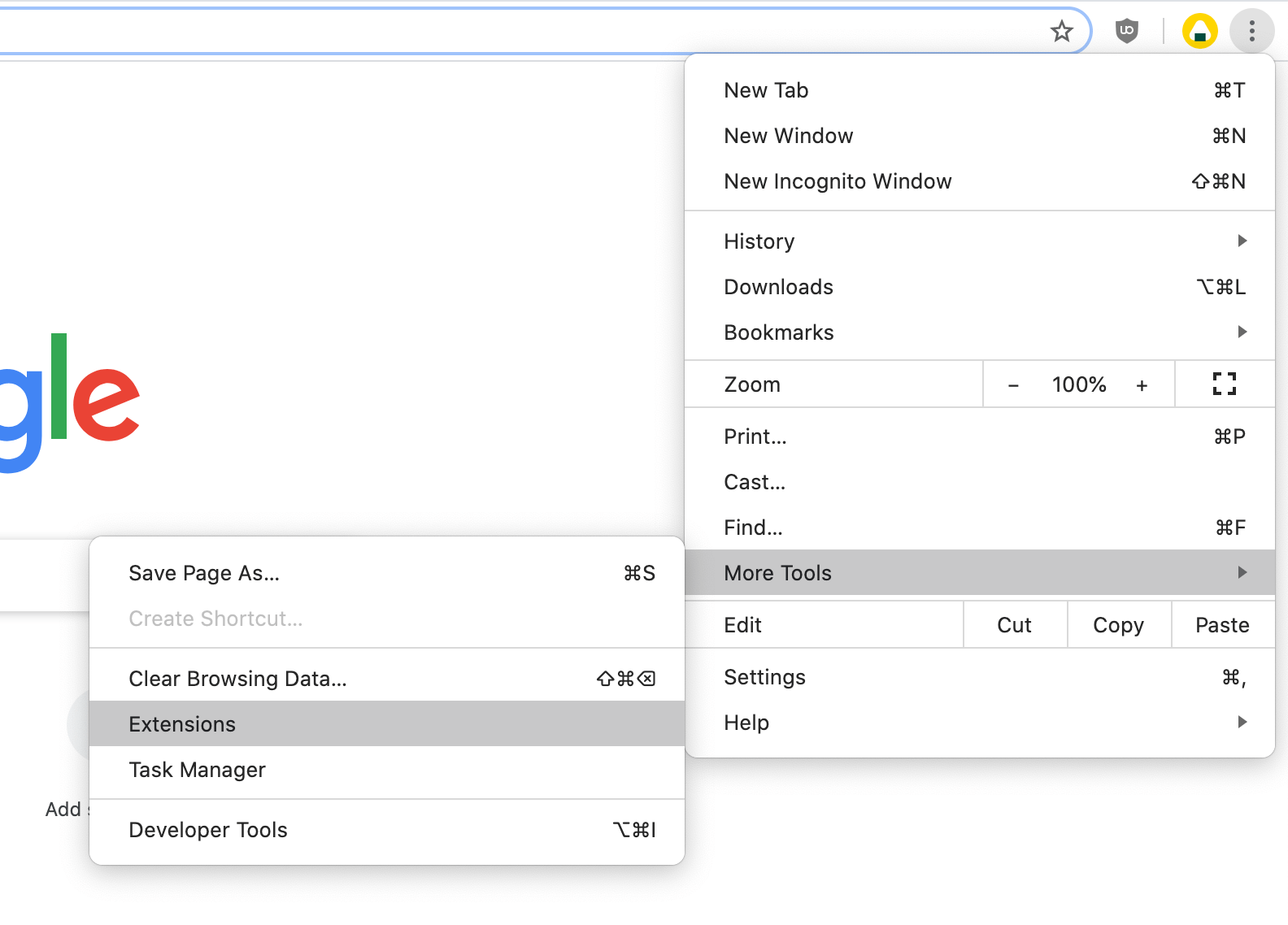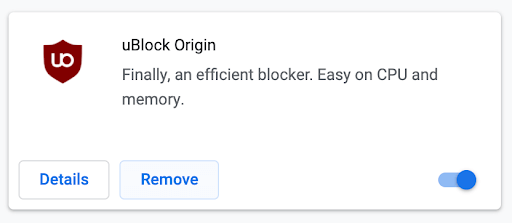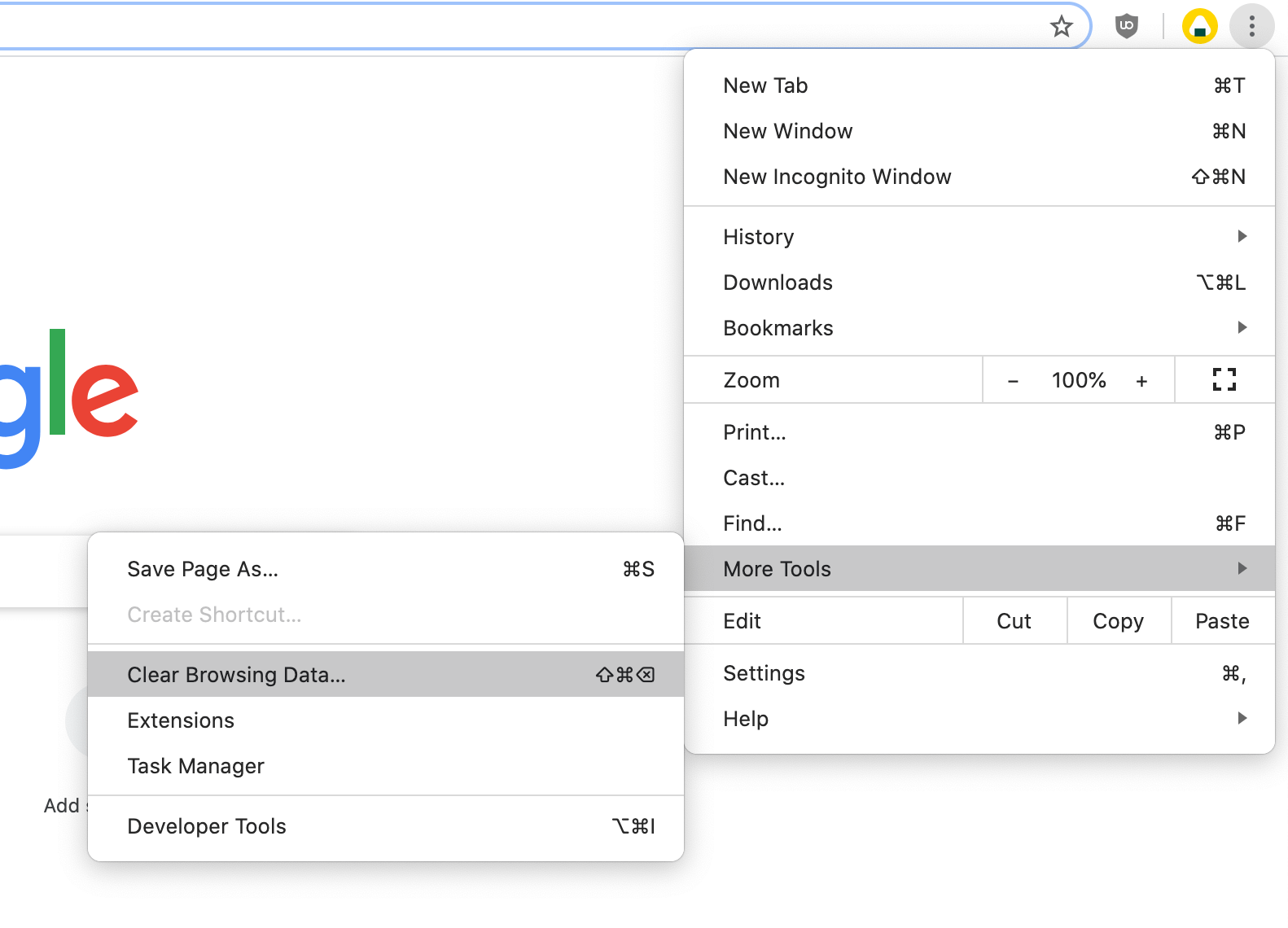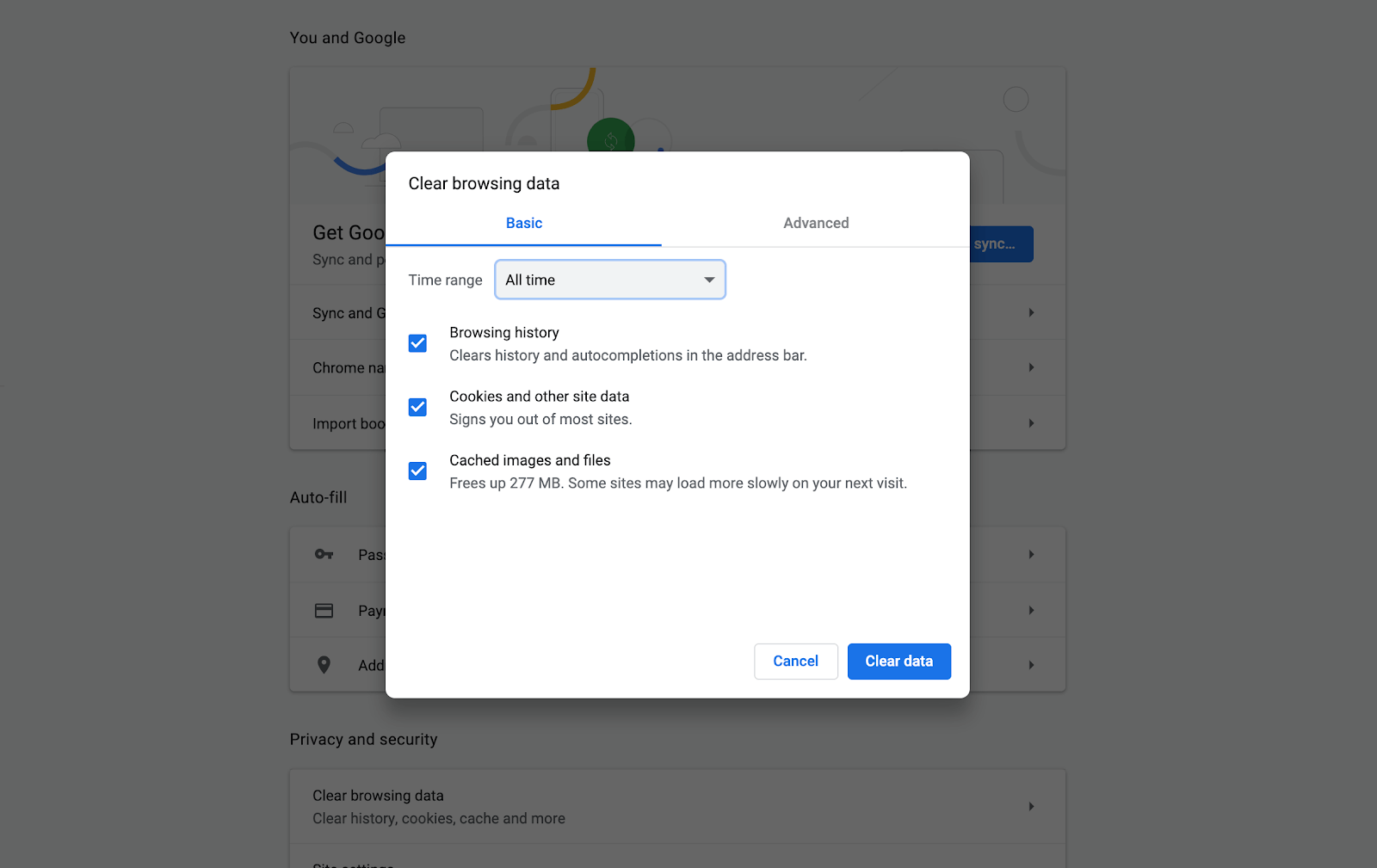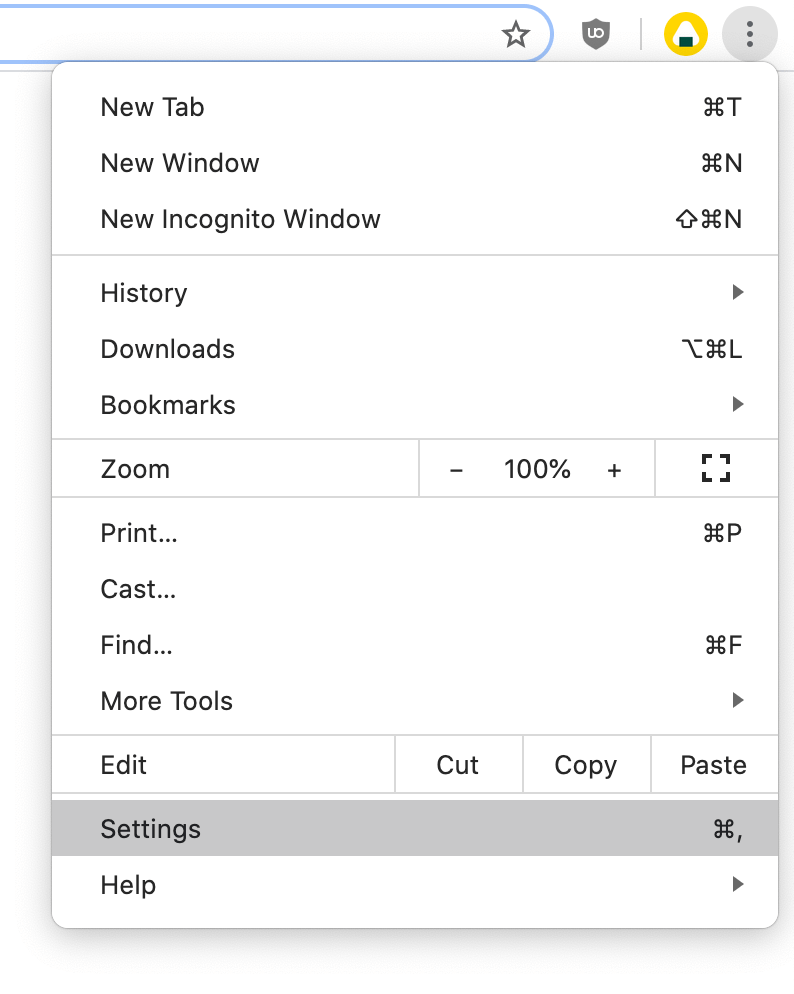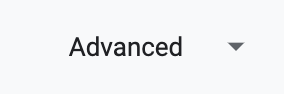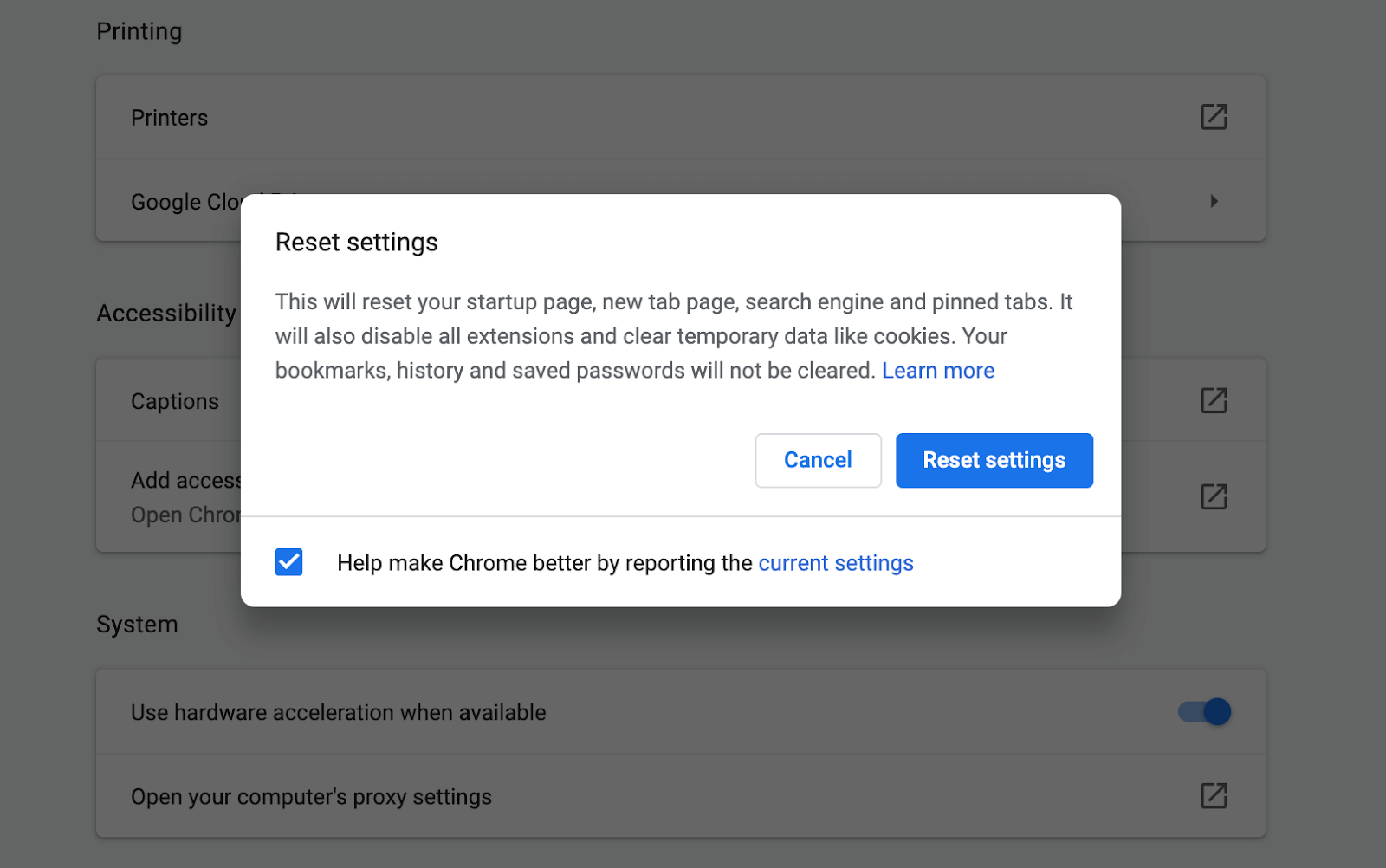Flere og flere mennesker opplever en feil i Google Chrome , sier Err_Cache_Miss når du surfer på internett. Feilen vises vanligvis ved siden av Bekreft innlevering av skjema melding, som ikke avslører mye av det som gikk galt.

Brukere lurer på hva problemet er, og hvordan de kan fikse det. Denne artikkelen går i dybden om hvorfor Err_Cache_Miss feil oppstår, og hvordan du enkelt kan løse det.
nederste linjen forsvinner ikke i fullskjerm
Hva er Err_Cache_Miss?
De Err_Cache_Miss feil kan oppstå på grunn av flere forskjellige årsaker.
Noen brukere opplever feilen på grunn av hurtigbufferproblemer knyttet til nettstedet du besøker, eller selve Google Chrome. For eksempel, hvis du ikke har nok ledig plass på harddisken til at cache kan lagres, kan du støte på feilen.
svchost.exe (netsvcs) høyt minne
En mer vanlig årsak er relatert til kodingen av et nettsted. Dårlig kodede sider kan forårsake Err_Cache_Miss feil til forgrunnsvindu. Selv om dette hovedsakelig skyldes nettstedsutvikleren, kan du ta trinnene nedenfor for å prøve å løse problemet på slutten.
Generelle problemer som kan føre til utseendet til Err_Cache_Miss feil inkluderer feil og dårlig konfigurerte innstillinger. Det har også vært rapporter om korrupte Chrome-utvidelser som forårsaker feilen. Heldigvis kan alle disse løses. Følg trinnene nedenfor for å få denne feilen ut av veien.
Hvordan løse Err_Cache_Miss-feilen
Metodene nedenfor tar sikte på å fikse problemene dine knyttet til det frustrerende Err_Cache_Miss eller Bekreft innlevering av skjema feil. Sørg for å prøve alle løsningene før du kontakter supportteamet vårt for mer hjelp.
Metode 1. Start Google Chrome på nytt og oppdater det
Det første vi anbefaler å gjøre er å starte nettleseren på nytt, og deretter se om nettleseren din har mottatt en oppdatering. Følg instruksjonene nedenfor for å gjøre dette.
- Lukk Google Chrome helt ved å høyreklikke på det i oppgavelinjen og bruke Lukk alternativ fra hurtigmenyen.
- Start Google Chrome på nytt og se øverst til høyre. Hvis det er en tilgjengelig oppdatering, Mer ikonet (vises med tre prikker arrangert vertikalt) vil ha en farget pære ved siden av:
- Grønn : En oppdatering ble utgitt for mindre enn to dager siden.
- oransje : En oppdatering ble utgitt for omtrent 4 dager siden.
- Nett : En oppdatering ble gitt ut for minst en uke siden.
- Klikk på Oppdater Google Chrome alternativ. Hvis du ikke finner denne knappen, er du på den siste versjonen. Vi anbefaler å teste de andre metodene nedenfor for å fikse Err_Cache_Miss feil.
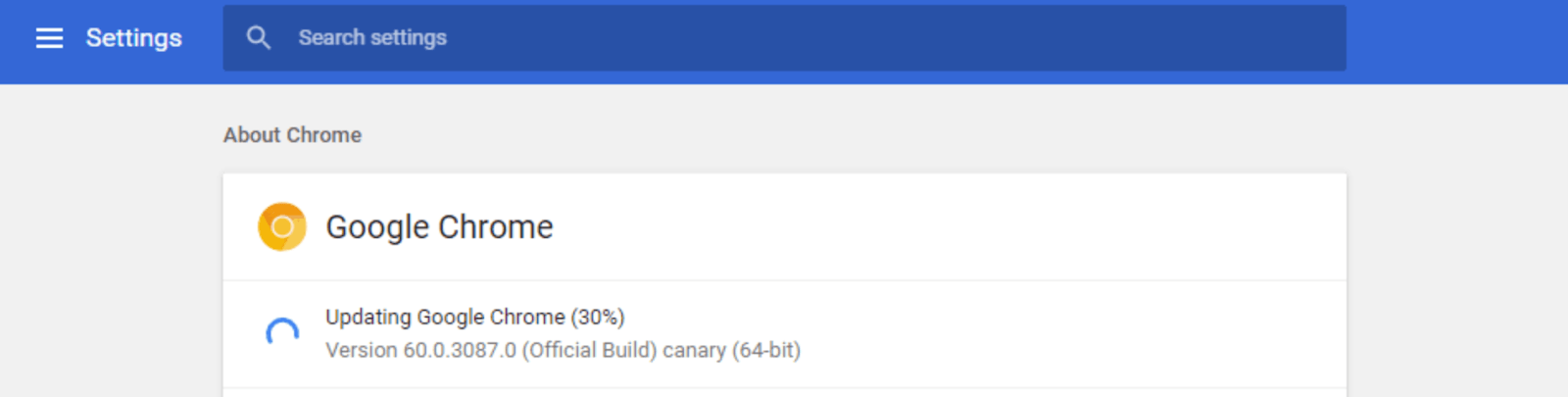
- Klikk på Start på nytt knapp. Du bør være på den nyeste versjonen av Google Chrome nå. Test om den samme feilen vises når du bruker den mest oppdaterte utgivelsen.
Metode 2. Deaktiver cache (mens DevTools er åpen)
Hvis du mottar feilen mens du bruker Google Chrome utviklingsverktøy , kan denne metoden hjelpe deg med å omgå eller løse den helt.
hvordan du stiller inn låseskjermvinduer 10
- Åpne Google Chrome, og trykk deretter på Ctrl + Skifte + Jeg tastaturkombinasjon.
- trykk F1 på tastaturet.
- Rull ned i Preferanser vinduet til du ser Nettverk seksjon.
- Velg Deaktiver cache (mens DevTools er åpen) alternativ.

- Klikk OK og sjekk om den samme feilen fremdeles er tilstede når du surfer.
Metode 3. Fjern unødvendige Chrome-utvidelser
Google Chrome-utvidelser er kjent for å være en hit eller miss. Noen utvidelser kan inneholde skadelig kode eller funksjoner som forstyrrer nettstedene du besøker. Vi anbefaler at du deaktiverer unødvendige utvidelser du har installert for å se om det løser feilen.
- Åpne Google Chrome, og klikk deretter på Mer ikonet (vises med tre prikker arrangert vertikalt) og svever over Flere verktøy .
Klikk her Utvidelser .Alternativt kan du gå inn krom: // utvidelser / i nettleseren din og trykk enter-tasten.
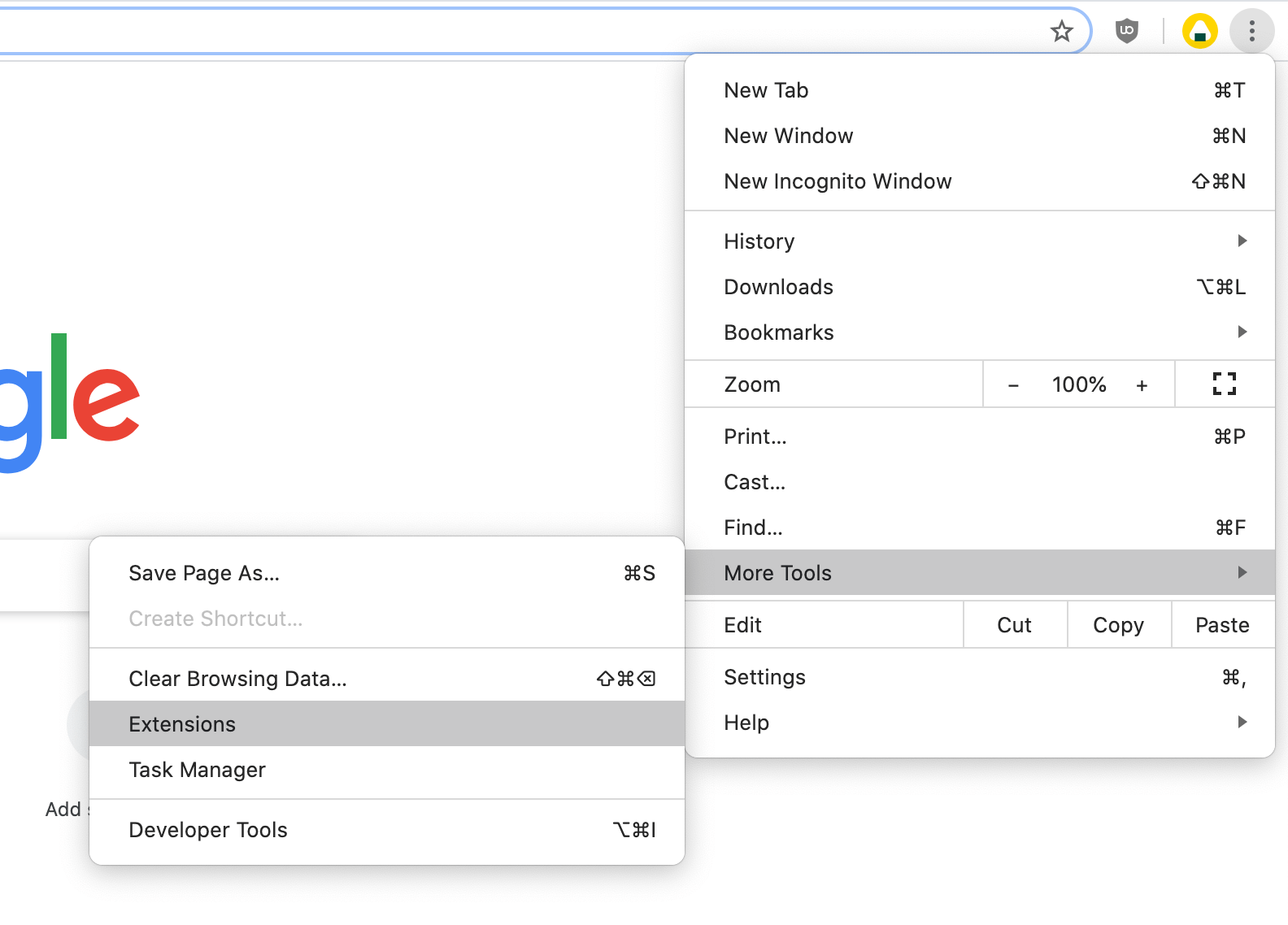
- Klikk på Fjerne på utvidelser du ikke kjenner igjen eller ikke trenger. Sjekk om du kan surfe uten Err_Cache_Miss feil oppstår.
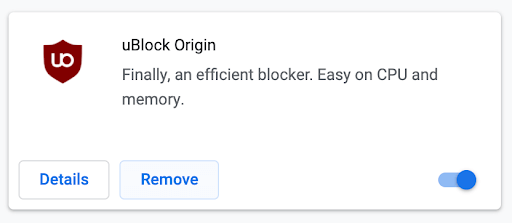
Metode 4. Fjern nettleserdataene dine for Google Chrome
Noen ganger kan det bare løses å tømme nettleserdataene dine Err_Cache_Miss feil. Du kan gjøre dette ved å følge trinnene nedenfor.
- Åpne Google Chrome, og klikk deretter på Mer ikonet (vises med tre prikker arrangert vertikalt) og svever over Flere verktøy . Klikk her Fjern nettlesingsdata .
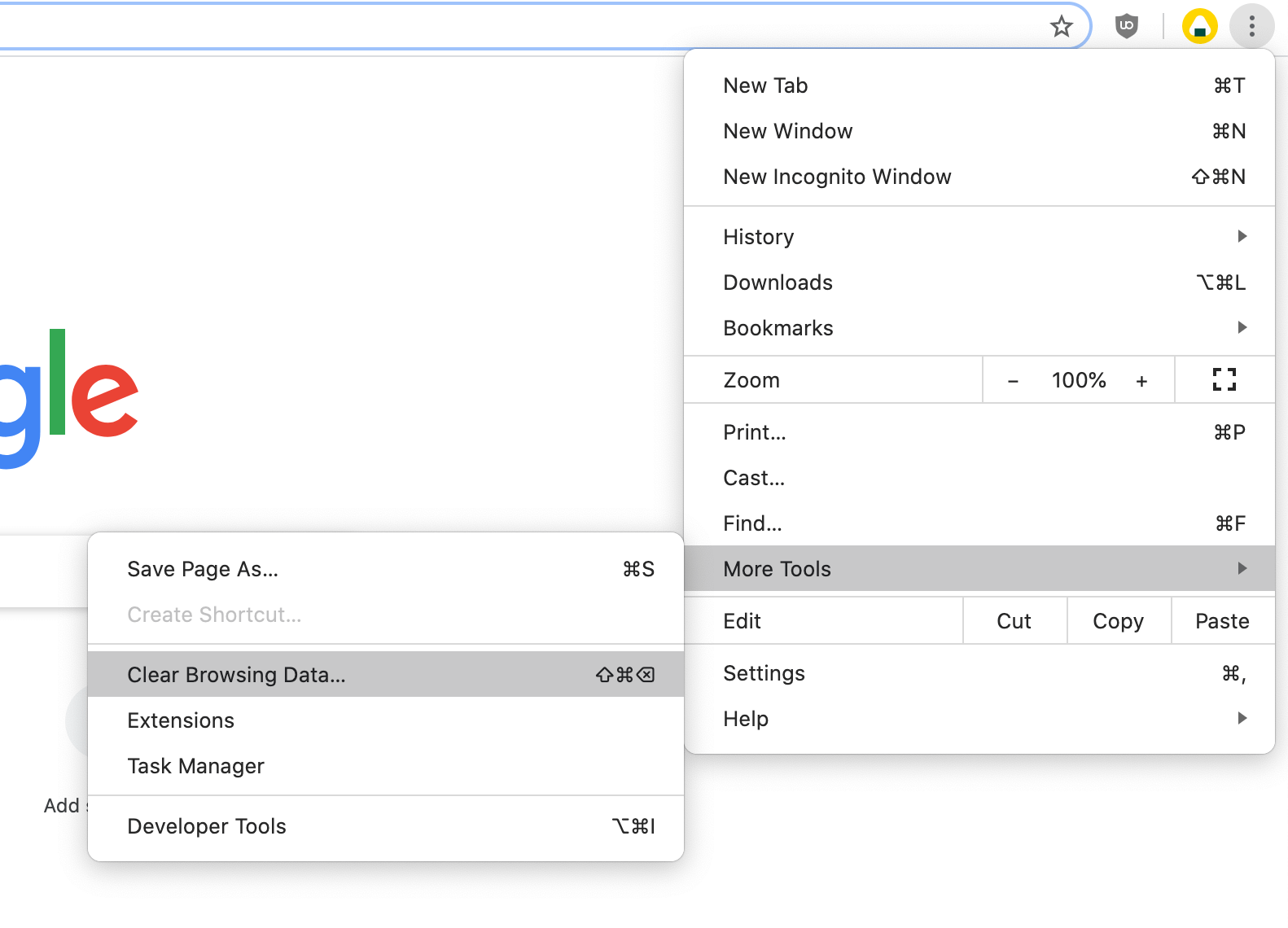
- Forsikre deg om at tidsområdet er satt til Hele tiden .
- Forsikre deg om at alle disse alternativene er krysset av: Nettleserlogg , Informasjonskapsler og andre nettsteddata , og Bufrede bilder og filer .
- Klikk på Slett data knapp.
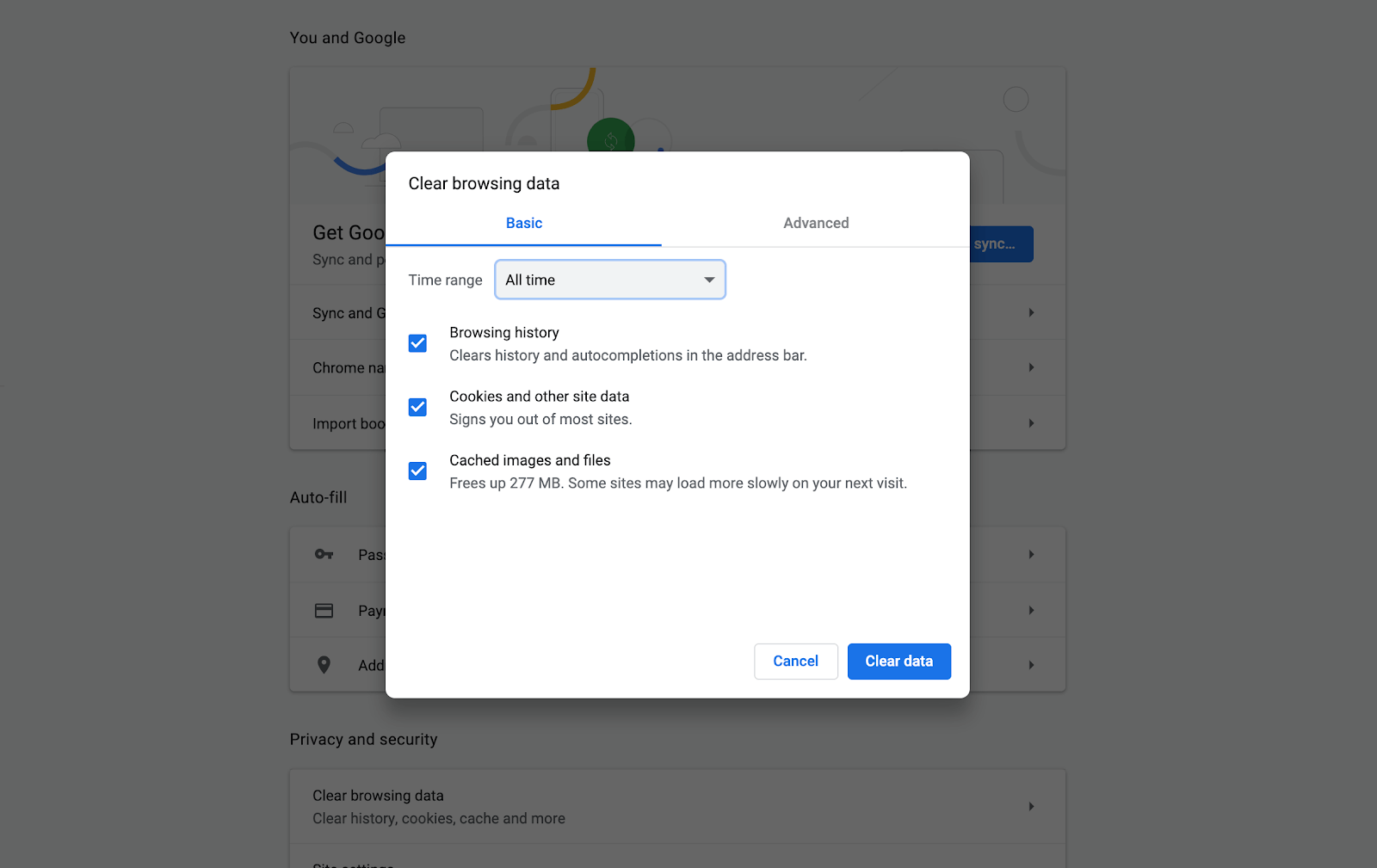
- Etter at prosessen er over, start Google Chrome på nytt og se om feilen fremdeles vises når du bruker nettleseren.
Metode 5. Tilbakestill Google Chrome-innstillingene
Hvis ingenting annet fungerer, kan tilbakestilling av Google Chrome-innstillingene gjøre trikset. Du kan prøve denne metoden hvis du utfører følgende trinn.
hvordan få oppgavelinjen til å skjule når du ser på videoer
- Åpne Google Chrome, og klikk deretter på Mer ikonet (vises med tre prikker arrangert vertikalt) og velg Innstillinger .
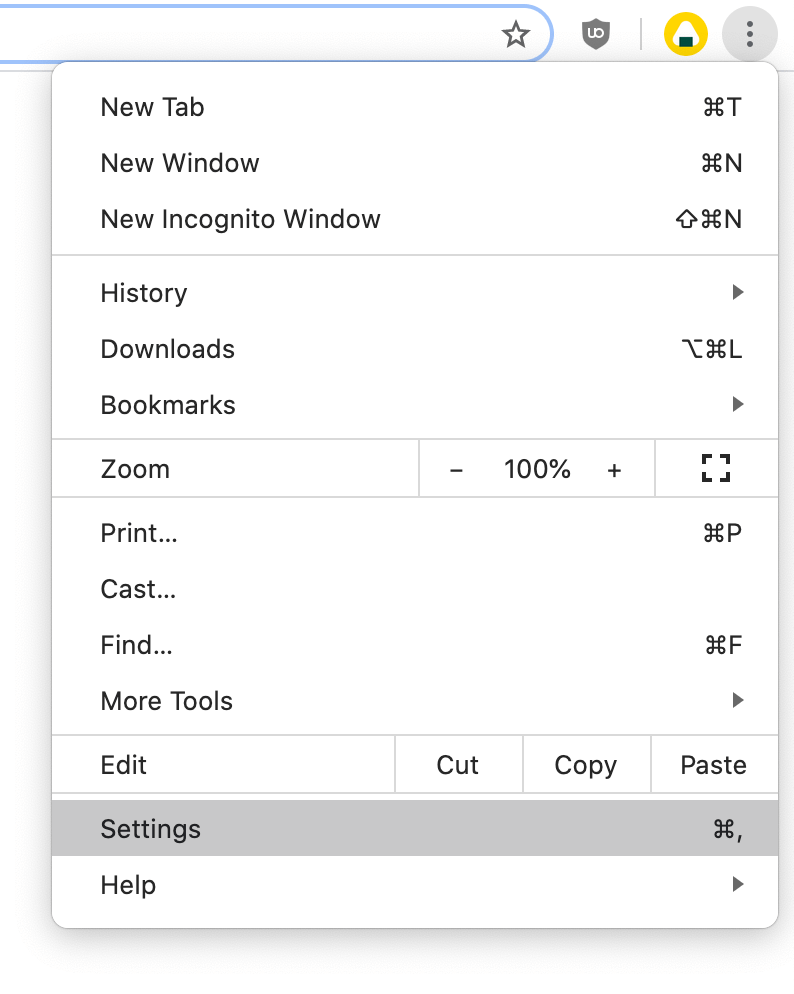
- Bla til bunnen av siden og klikk på Avansert .
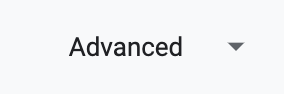
- Naviger til Tilbakestill og rydd opp delen, og klikk deretter Gjenopprett innstillingene til de opprinnelige standardene .

- Klikk på Tilbakestill innstillinger knapp.
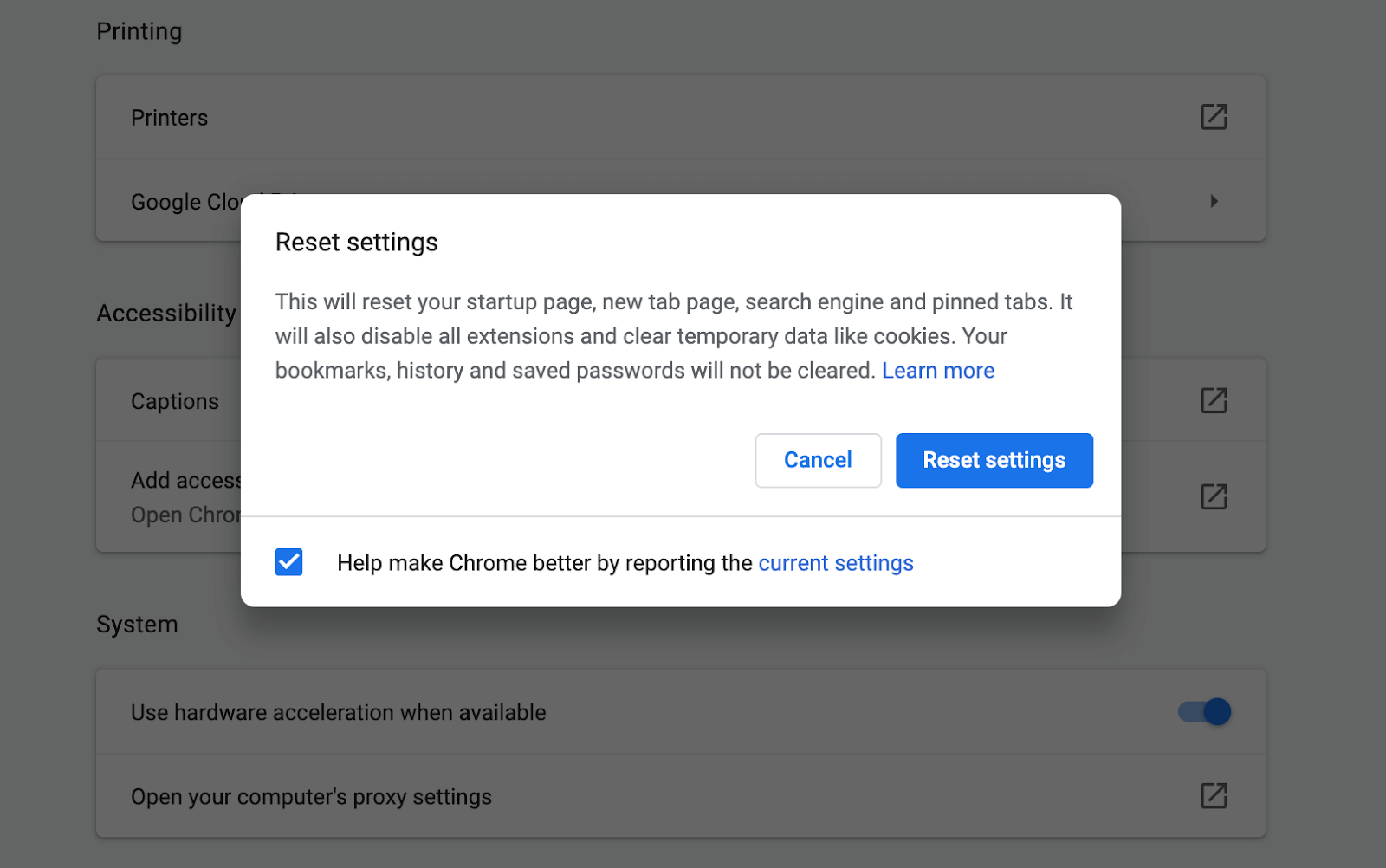
- Etter at prosessen er over, start Google Chrome på nytt og se om Err_Cache_Miss feil vises fortsatt når du bruker nettleseren.
Metode 6. Kjør feilsøkingsprogrammet for Internett-tilkoblinger
En Windows-relatert løsning kan kjøre en av de innebygde feilsøkingsprogrammene. Følg instruksjonene nedenfor for å gjøre dette.
- Åpen Innstillinger ved å bruke Windows + Jeg hurtigtast eller få tilgang til den ved å klikke på tannhjulikonet i Start Meny.
- Klikk på Oppdatering og sikkerhet fanen.
- Velge Feilsøk fra menyen på venstre side.
- Bla ned og velg Internett-tilkoblinger , og klikk deretter på Oppdag problemer og bruk løsningene (eller Kjør feilsøkingsprogrammet ) og la feilsøkingsprogrammet gjøre jobben sin.
- Når feilsøkingsprogrammet er ferdig, starter du systemet på nytt. Du bør kunne se om denne metoden fungerte når du surfer i Google Chrome.
Vi håper at denne artikkelen har hjulpet deg med å løse Err_Cache_Miss-feilen i Google Chrome. Kos deg med å surfe på internett uavbrutt!