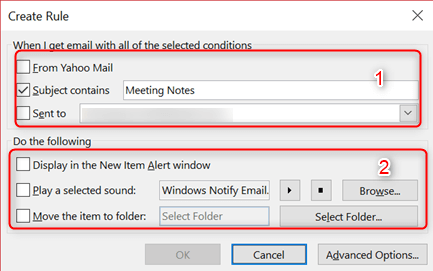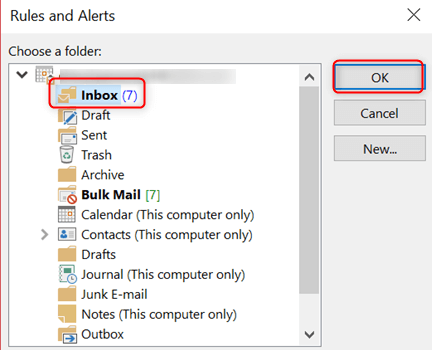Det er enkelt å sette regler i Outlook. Å lage regler i Outlook kan hjelpe med to viktige oppgaver:
- Organisasjon av e-postmeldinger og
- Rask oppdatering når noe endres.
Derfor vil du i denne veiledningen lære hvordan du oppretter regler i Outlook ved hjelp av veiviserregler manuelt, og hvordan du sletter regler i Outlook. La oss gjøre!
windows 10 hvordan vise batteriikon
Steg-for-trinn-guide om hvordan du oppretter regler i Outlook
- Høyreklikk på en hvilken som helst melding i innboksen eller velg en annen e-postmappe og Regler .

- Velg et alternativ som passer deg. Merk at Outlook alltid foreslår at du oppretter en regel basert på mottaker og avsender. Velg for å få flere alternativer Lag regel .
- I Lag regel dialogboksen som åpnes, fra seksjonen ' Når jeg får e-post med alle de valgte forholdene ,' Velg en mer tilstand .
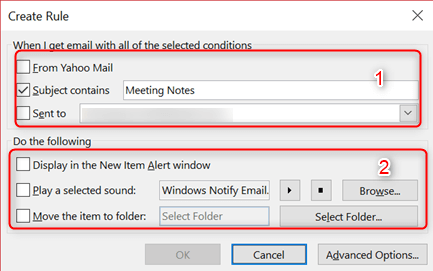
- Under ' Gjør følgende avsnitt , 'du har mulighet til å:
- Sett en regel for å flytte en melding til en mappe
- Spill av en valgt lyd
- Vises i det nye varselvinduet
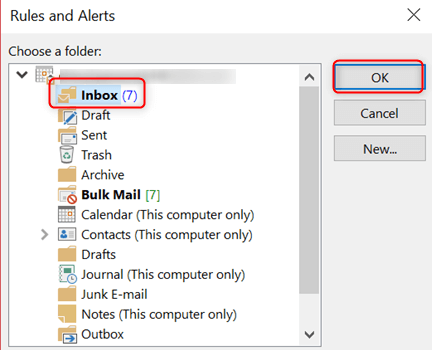
- Klikk OK for å lagre regelen din.
Hvordan lage regler i Outlook ved hjelp av veiviseren for regler.
Vanligvis er det tre regler du kan opprette ved hjelp av reglerveiviseren.
- Hold deg organisert regel : Denne regelen hjelper til med å filtrere og følge opp meldinger.
- Hold deg oppdatert : Denne regelen gir deg et varsel hvis en melding samsvarer med bestemte kriterier.
- Egendefinerte regler : Dette er regler opprettet uten mal.
Gjør følgende for å opprette en regel ved hjelp av reglerveiviseren i Outlook:
- Gå til den siste siden i Regelen veiviser og gi regelen din en Navn .
- Hvis du vil bruke regelen på meldingene du allerede har mottatt, merker du av Kjør denne regelen nå på meldinger som allerede er i 'Innboks. '
- Merk, som standard , regelen blir alltid sjekket. Du kan fjerne merket for hvis du ikke vil at regelen skal brukes.
- Klikk Bli ferdig for å lagre og slå på regelen.
Hvordan kjøre regler manuelt i Outlook
- Fra Fil-fanen> velg Administrer regler og varsler .
- Neste, fra E-postregler-fanen> Velg Kjør regler nå.
- I Kjør dialogboksen Nå regler boks, under Velg regler du vil kjøre> velg reglene du skal løpe .
- Fra Kjør i mappe i boksen, kan du velge en annen mappe ved å velge Bla gjennom , velg mappen og klikk OK .
- Godta standardinnstillingene av alle meldinger i Bruk regler på listen . Du kan også bytte til å lese på uleste meldinger.
- Til slutt velger du Løp nå.
Å lage en ny mappe tar bare noen få trinn. I boksen med tittelen Regler og varsler, vil du se tre alternativer til høyre for boksen: OK, Avbryt eller Ny. For å opprette en ny mappe, klikk på Ny. En rute vil dukke opp, slik at du kan gi navnet til den nye mappen. Skriv inn navnet på den nye mappen i rommet. Klikk OK . Skjermen din vil gå tilbake til den opprinnelige dialogboksen. Klikk OK for å lukke den.
Slik sletter du en regel i Outlook.
Regler er alltid laget for å gjøre arbeid og organisering enkelt. Men hvis regelen ikke lenger gir mening, er det verdt å slette den.
For å slette en regel i Outlook, følg trinnene nedenfor:
- Fra Fil-fanen> Administrer regler og varsler
- I Regler og varsler dialogboksen, velg E-postregler-fanen> Velg regelen du vil slette.
- Velg slette symbol og klikk OK .
Det er det! Kos deg med å bruke de nyopprettede reglene.
Anbefalte målinger:
>Hvordan lage filtre i Outlook