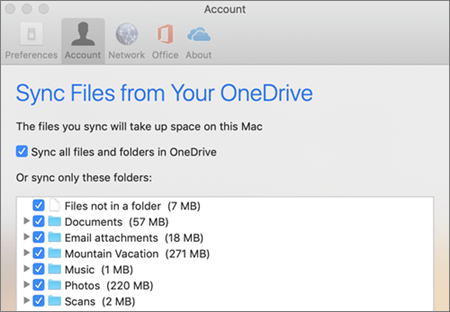Ser du feilen 'Lydtjenester svarer ikke' når du kjører Windows 10 lydfeilsøking? Her får du vite hva det betyr og hvordan du fikser det manuelt.

Det er mange vanlige feil i Windows 10 , hvorav noen enkelt kan fikses med en av de innebygde feilsøkerne. Disse feilsøkerne kan imidlertid ikke alltid fikse feil på egen hånd, og i stedet beskriver de problemet for å hjelpe deg med å finne hjelp. En av disse feilene kommer fra feilsøkingen for Spill av lyd og lyder 'Lydtjenester svarer ikke'.
Hvis du har støtt på denne feilen, kan du bli forvirret over hvordan du kan fikse den på egen hånd. Nedenfor finner du arbeidsmetoder for å fikse «Lydtjenester svarer ikke» i Windows 10.
Hva er årsaken til at lydtjenestene ikke svarer feil?
Den vanligste årsaken til denne feilen er lyddriverne. Hvis driveren din er utdatert, skadet eller installert feil, kan du få noen lydproblemer, inkludert feilen 'lydtjenester svarer ikke'.
Windows 10-brukere la også merke til at denne feilen oppstår etter installasjon av en ny Windows-oppdatering . Mens oppdateringer først og fremst tar sikte på å fikse problemer, er det vanlig at en ny oppdatering også gir nye feil.
passordbeskytte en zip-fil windows 10
Heldigvis er det flere ting du kan prøve før du må ta en drastisk beslutning, for eksempel å tilbakestille eller installere Windows 10 på nytt.
Løst: Lydtjenester svarer ikke i Windows 10
Metode 1. Start lydtjenestene på nytt
Det første du bør prøve er ganske enkelt å starte lydtjenestene på nytt. Denne tjenesten administrerer lyden på datamaskinen din, så omstart av den kan løse problemene dine.
- trykk Windows + R tastene på tastaturet. Dette kommer til å få opp Kjør-verktøyet.
- Skriv inn tjenester.msc og klikk på OK-knappen. Dette kommer til å lansere Tjenester vindu, som kan ta noen sekunder å laste helt.
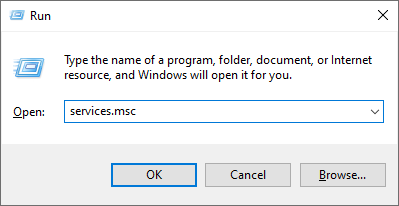
- Høyreklikk på Windows Audio service og velg Eiendommer .
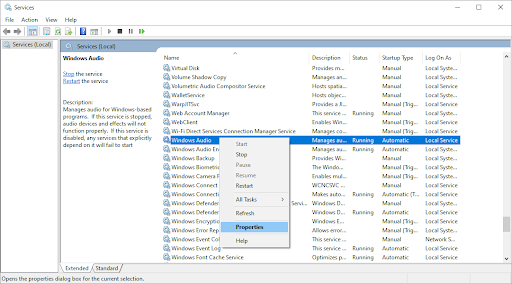
- Sett oppstartstypen til Automatisk . Hvis tjenesten ikke kjører, klikker du på Start knapp. Klikk Søke om , deretter OK . Du bør være tilbake på listen over tjenester.

- Gjenta de samme trinnene for Windows Audio Endpoint Builder service. Etter at begge tjenestene er endret til automatisk oppstart, start datamaskinen på nytt.
Metode 2. Start de nødvendige lydkomponentene
Noen andre tjenester relatert til systemlyd må kanskje startes for å fikse feilen 'Lydtjenester svarer ikke'. Det er mulig at du, en annen person eller et program nylig har deaktivert disse tjenestene, noe som forårsaker feil på enheten din.
- trykk Windows + R tastene på tastaturet. Dette kommer til å få opp Kjør-verktøyet.
- Skriv inn tjenester.msc og klikk på OK-knappen. Dette kommer til å lansere Tjenester vindu, som kan ta noen sekunder å laste helt.
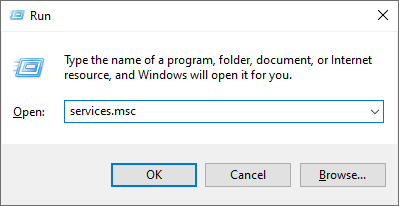
- Høyreklikk på hver av de følgende tjenestene, og klikk deretter på Start alternativ:
- DCOM Server Process Launcher
- Remote Procedure Call (RPC)
- RPC-endepunktskartlegging
- Etter at alle 3 tjenestene kjører, høyreklikker du på dem igjen og velger Eiendommer . Pass på at oppstartstypen er satt til Automatisk .
- Start datamaskinen på nytt og sjekk om lydproblemene fortsatt er tilstede.
Metode 3. Legg til lokale og nettverkstjenester med kommandoer
hvordan du laster inn et operativsystem fra en USB-stasjon
Det er noen kommandoer du kan legge inn i ledeteksten for å potensielt fikse problemet. Med disse kommandoene vil du legge til nettverkstjeneste og lokal tjeneste til den lokale administratorgruppen.
Merk at for å utføre denne metoden, trenger du en konto med administrative tillatelser.
- Åpne søkefeltet på oppgavelinjen ved å klikke på forstørrelsesglassikonet. Du kan også ta det opp med Windows + S hurtigtast.
- Skriv inn Ledeteksten . Når du ser det i resultatene, høyreklikker du på det og velger Kjør som administrator .
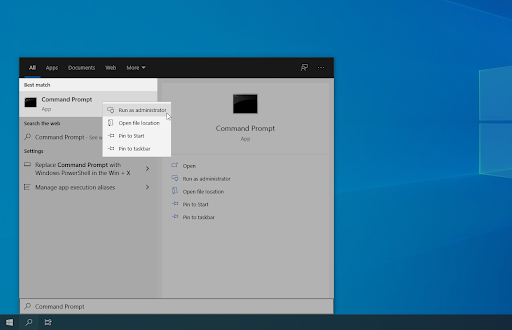
- Når du blir bedt om det av brukerkontokontroll (UAC), klikker du Ja for å la appen starte med administrative tillatelser.
- Når ledetekstvinduet er åpent, skriv inn følgende kommando og trykk Enter for å utføre den: net lokalgruppeadministratorer nettverkstjeneste /add
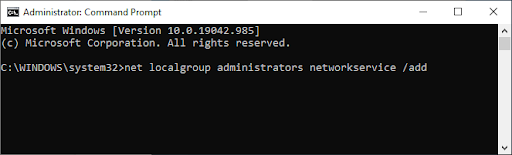
- Etterpå, utfør følgende kommando: net localgroup administrators localservice /add
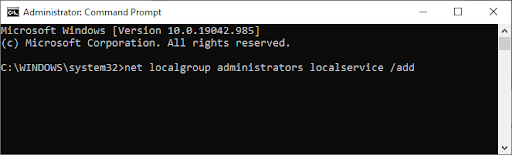
Vi anbefaler at du starter enheten på nytt og sjekker om lydproblemene vedvarer etter at du har lagt inn disse kommandoene. Ikke bekymre deg - vi har fortsatt mange ting du kan prøve hvis du fortsatt opplever feilen 'Lydtjenester svarer ikke'.
Trenger hjelp? Sjekk ut vår Slik gjør du en lokal bruker til administrator i Windows 10 guide.
ekstern USB-harddisk vises ikke Windows 10
Metode 4. Installer standard lyddrivere
Brukere har rapportert at det å installere standard lyddrivere hjalp dem med å fikse feilen 'Lydtjenester svarer ikke'.
- Klikk på Windows-ikonet nederst til venstre på skjermen for å få frem Startmeny . Velge Innstillinger , eller bruk Windows + Jeg snarvei.
- Klikk på System flis, og klikk deretter på Avanserte systeminnstillinger fra høyremenyen.
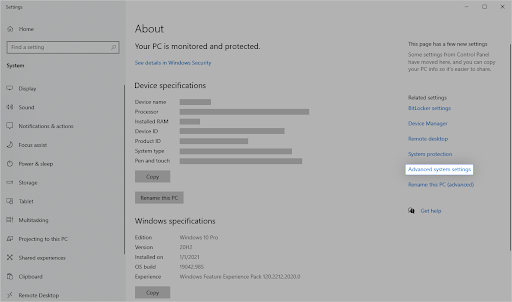
- Bytt over til Maskinvare fanen øverst, og klikk deretter på Innstillinger for enhetsinstallasjon ikon.

- Et nytt vindu vises. Her velger du alternativet som sier ' Nei (det kan hende at enheten din ikke fungerer som forventet) '. Klikk på Lagre endringer knappen etterpå.
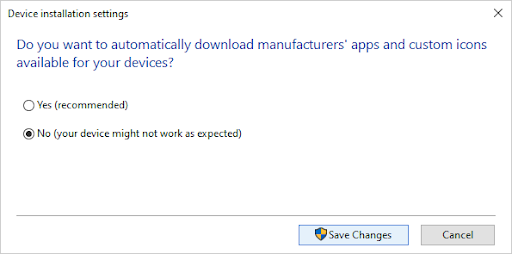
- Deretter må du deaktivere gjeldende lyddriver(e). trykk Windows + X tastene på tastaturet samtidig, og klikk deretter på Enhetsbehandling .
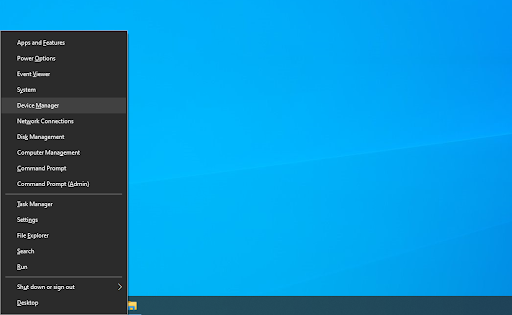
- Utvid Lyd-, video- og spillkontrollere ved å klikke på pilikonet foran den. Her er alle lyddriverne dine plassert. Høyreklikk på lyddriveren og velg Avinstaller enheten .
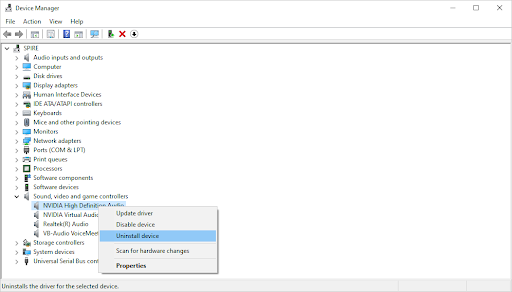
- Sørg for å sette et merke til Slett driverprogramvaren for denne enheten alternativet og klikk Avinstaller . Dette kommer til å fjerne selve driveren.
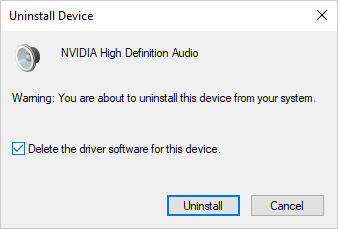
- Etter at du har avinstallert enheten og driveren, klikker du på Skann etter maskinvareendringer knapp. Dette vil installere standard lyddrivere.
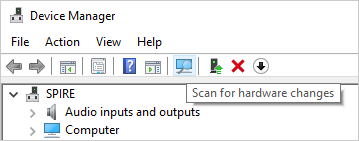
Vi anbefaler at du kobler alle lydenheter ut, og deretter starter datamaskinen på nytt. Når du kobler enhetene til igjen, test om problemene med lyd er løst.
Metode 5. Installer Realtek eller High Definition Audio Device
I noen tilfeller er IDT High Definition Audio Codec kilden til denne feilen. Hvis standarddriverne ikke hjalp til med å løse det, prøv å installere Realtek- eller High Definition-lydenheten i stedet.
- trykk Windows + X tastene på tastaturet samtidig, og klikk deretter på Enhetsbehandling .
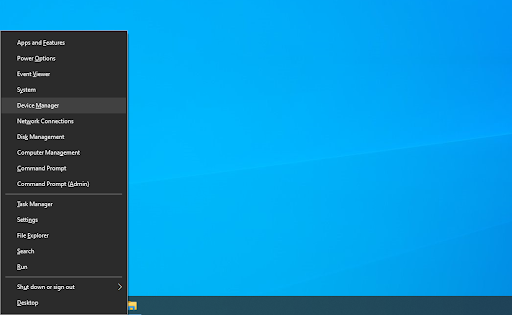
- Utvid Lyd-, video- og spillkontrollere ved å klikke på pilikonet foran den. Høyreklikk på lydenheten og velg Oppdater driver .
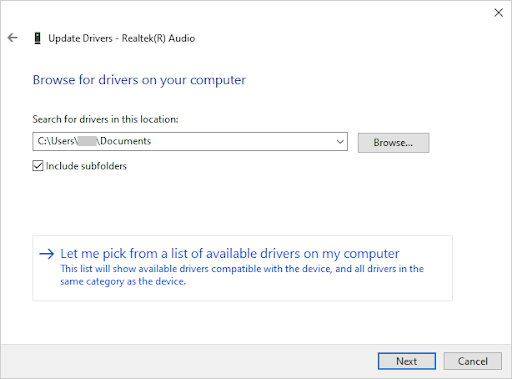
- I dialogvinduet velger du å Bla gjennom datamaskinen min etter driverprogramvare , og klikk deretter på La meg velge fra en liste over tilgjengelige drivere på datamaskinen min knapp.
- Finn og velg Høyoppløselig lydenhet . Hvis du ikke kan se den i listen, fjern merket for Vis kompatibel maskinvare. Klikk Neste for å fortsette.
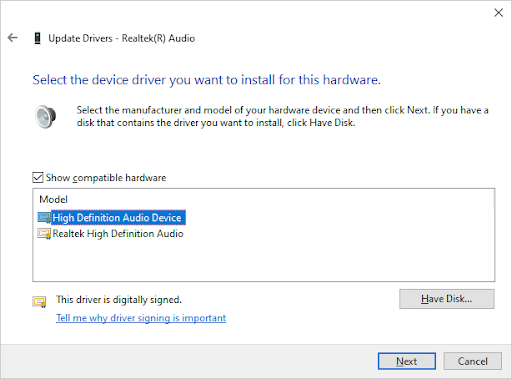
- Følg instruksjonene på skjermen til installasjonen er fullført, og start deretter datamaskinen på nytt. Hvis problemene ikke er løst, gjenta trinnene og velg Realtek High Definition Audio i stedet.
Metode 6. Bruk et gjenopprettingspunkt
Hvis du eller systemet ditt opprettet et gjenopprettingspunkt før lydproblemene dukker opp, vil du kunne returnere systemet til den tilstanden. Dette kan fikse feilen 'Lydtjenester svarer ikke'.
- Åpne søkefeltet på oppgavelinjen ved å klikke på forstørrelsesglassikonet. Du kan også ta det opp med Windows + S hurtigtast.
- Skriv inn Systemgjenoppretting og klikk på Gjenoppretting fra søkeresultatene. Dette bør være på toppen, i kategorien Beste kamp.
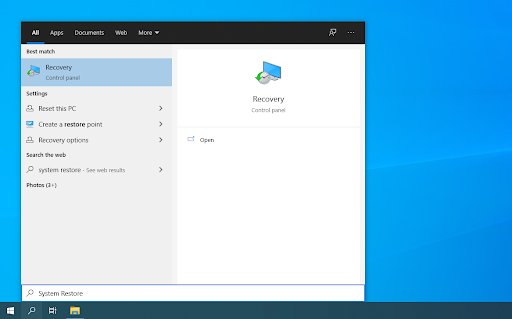
- Klikk på Åpne Systemgjenoppretting koblingen i delen Avanserte gjenopprettingsverktøy.
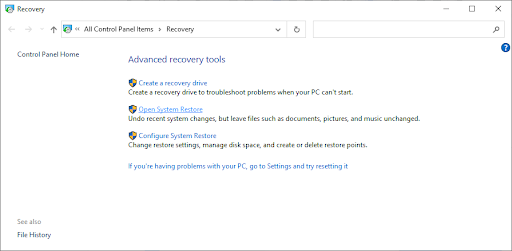
- Følg instruksjonene på skjermen for å gjenopprette et tidligere tidspunkt. Du kan velge et gjenopprettingspunkt selv, eller bruke det anbefalte. Sørg for å sjekk hvilke filer og applikasjoner som vil bli berørt når du gjenoppretter systemet.
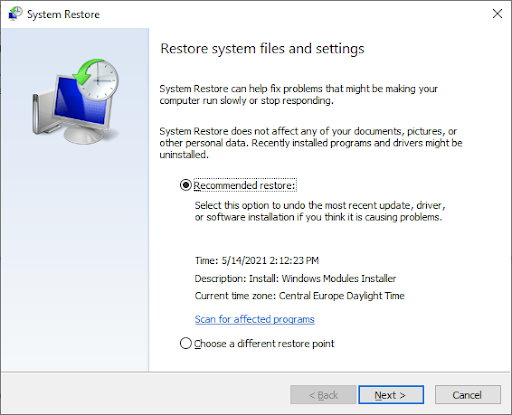
- Etter å ha valgt alternativene du er fornøyd med, klikk på Bli ferdig og vent til Windows 10 gjenoppretter datamaskinen.
Etter at gjenopprettingsprosessen er fullført, sjekk om du fortsatt opplever de samme lydproblemene. Ser du ingen forbedring? Det kan være på tide å tenke på å installere Windows 10 på nytt.
Metode 7. Installer Windows 10 på nytt
Hvis ingenting ovenfor fungerte, kan problemet ditt bare løses hvis du tilbakestiller eller installerer Windows 10 på nytt. Avhengig av dine preferanser kan du installere systemet på nytt uten å miste noen personlige filer. Dessverre vil de fleste av applikasjonene og systemkonfigurasjonen bli slettet for å gi enheten en ny start.
Sjekk vår Slik installerer du Windows 10, 8.1 eller 7 ved hjelp av en oppstartbar USB veiledning for detaljerte, trinnvise instruksjoner om hvordan du installerer Windows 10. For instruksjoner for oppdatering og tilbakestilling, gå til den offisielle Microsoft-støtte side.
Siste tanker
Vi håper dette innlegget har hjulpet deg med å fikse problemet 'Lydtjenester svarer ikke i Windows 10'. Hvis du trenger mer hjelp, vår Hjelpesenter tilbyr hundrevis av guider for å hjelpe deg. Gå tilbake til oss for mer informative artikler, eller Ta kontakt med våre eksperter for umiddelbar hjelp.
hvordan du setter opp et hotspot på en bærbar datamaskin
En ting til
Vil du motta kampanjer, tilbud og rabatter for å få produktene våre til den beste prisen? Ikke glem å abonnere på vårt nyhetsbrev ved å skrive inn e-postadressen din nedenfor! Vær den første som mottar siste nytt i innboksen din.
Kan hende du også liker
» Slik fikser du feilen 'Ingen lydutgangsenhet er installert' på Windows 10
» Løst: Volumikon mangler Windows 10
» Hvordan fikse Windows Audio Device Graph Isolation høy CPU-bruk