Lær om den nye Windows-terminalen
Windows Terminal er en moderne, rask, effektiv, kraftig og produktiv terminalapplikasjon for brukere av kommandolinjeverktøy og skall som Command Prompt, PowerShell og WSL. Hovedfunksjonene inkluderer flere faner, ruter, Unicode- og UTF-8-tegnstøtte, en GPU-akselerert tekstgjengivelsesmotor og tilpassede temaer, stiler og konfigurasjoner.
Med den nylige utgivelsen av Windows 11 begynner Microsoft en ny æra av Windows slik du kjenner det. Dette inkluderer å fornye noen av de mest elskede delene av operativsystemet, inkludert den nyttige kommandoprompten.
Den nye Windows-terminalen er klar; Her er hvorfor det er fantastisk
Brukere har brukt kommandoprompten – så vel som den nyere PowerShell – i flere tiår nå, og det er på tide med et steg opp. I mai 2019 presenterte Microsoft Windows Terminal som et moderne alternativ til eksisterende løsninger under Build 2019 utviklerkonferansen.
Windows Terminal er den nye kommandolinjeopplevelsen som Windows sårt har manglet. Den ble først annonsert tilbake i 2019, og nå er den endelig tilgjengelig for nedlasting og installasjon! I denne artikkelen skal vi ta en titt på hva Windows Terminal er, noen av funksjonene, og hvordan du kan få den opp og kjøre på PC-en.
La oss komme i gang!
Hva er Windows-terminalen?
Windows Terminal er en ny, lett kommandolinjeopplevelse for Windows som drar nytte av fremskritt i Windows PowerShell og Windows Subsystem for Linux (WSL) for å gi en forbedret terminalopplevelse.
Den har blitt bygget fra grunnen av med støtte for flere faner, Unicode- og UTF-8-tegn, temaer og mye mer. Windows Terminal kan tilpasses fullt ut, og du kan endre utseendet til alt fra fonter til farger for å hjelpe brukere med å lese enklere, eller ganske enkelt lage et mer sammenhengende PC-miljø.
hvordan fikse lyd og video ut av synkronisering
Windows-terminalen inneholder flere skall og kommandolinjeverktøy som du kan bruke til å utføre en rekke kommandoer.
Windows Terminal er også et åpen kildekodeverktøy, noe som betyr at hvem som helst kan se på koden og bidra til den! Besøk tjenestemannen Windows Terminal GitHub nettsted for ytterligere informasjon om hvordan du kan være en del av Microsofts neste store prosjekt.
hvordan hengende innrykk på Microsoft Word
Fordelene ved å bruke Windows Terminal
Vi vet - mange brukere har blitt vant til kommandoprompten og PowerShell. Mens begge disse programmene vil fortsette å eksistere og distribueres sammen med Windows, er det mange fordeler med å bytte til den nye Windows-terminalen:
- Ulike kommandolinjeapper støttes av flere profiler - Inne i Windows-terminalen kan du kjøre et hvilket som helst program som har et kommandolinjegrensesnitt. PowerShell og kommandoprompt er inkludert, så vel som Azure Cloud Shell og enhver WSL-distribusjon som Ubuntu eller Oh-My-Zsh.
- Temaer og innstillinger som er unike for deg – Si farvel til det samme, enkle kommandogrensesnittet. Du kan tilpasse Windows Terminal med en rekke forskjellige fargeskjemaer og innstillinger!
- Design med flere faner — Åpne og bruk flere faner samtidig i ett enkelt Windows Terminal-vindu. Maksimer produktiviteten din uten å måtte åpne flere forekomster samtidig.
- delte brød — Vil du se fanene dine side ved side? Nå kan du! Med delte ruter kan du raskt sette to Windows Terminal-faner side ved side uten å måtte åpne en annen app.
- Egendefinerte handlinger — For å få Windows-terminalen til å føles mer naturlig for deg, kan du bruke en rekke tilpassede kommandoer.
- Støtte for Unicode og UTF-8-tegn — Windows Terminal kan vise Unicode- og UTF-8-tegn som emoji og tegn fra mange språk.
Fordi Windows Terminal er en åpen kildekode-applikasjon, kan du til og med utvikle og legge til dine egne funksjoner, eller bruke funksjoner laget av fellesskapet! Det er et prosjekt i stadig utvikling for både de største Windows-entusiastene og tilfeldige brukere.
Windows Terminal tilgjengelighet og systemkrav
Mens Windows Terminal hovedsakelig er på linje med det nye Windows 11-systemet og dets utseende, er det også tilgjengelig på enkelte versjoner av Windows 10. Du trenger Windows 10 versjon 18362.0 eller høyere for å laste ned og installere den nye Windows Terminal.
Systemet ditt må også kjøre på enten ARM64-, x64- eller x86-arkitektur. Dette betyr at 32-bits systemer dessverre ikke støttes offisielt i skrivende stund. For å finne ut hvilket system du har, naviger til Innstillinger > System > Om og ta en titt på arkitekturinformasjonen.
Det er alt du trenger for å bli klar med den nye Windows Terminal!
Slik får du Windows Terminal
Er systemet ditt klart for den nye Windows-terminalen? La oss se på hvordan du kan anskaffe den i dag og være en av de første som bruker den!
Metode 1. Last ned via Microsoft Store
Den raskeste måten å anskaffe den nye Windows-terminalen på er ganske enkelt å laste den ned fra Microsoft Store. Det er gratis, og alt du trenger er en Microsoft-konto.
- Start Microsoft Store på datamaskinen din, og bruk deretter søkegrensesnittet til å slå opp Windows Terminal. Klikk på det samsvarende søkeresultatet for å bli omdirigert til butikksiden.

- Alternativt kan du navigere til Windows Terminal-siden i nettleseren din, og klikk på Få for å starte Microsoft Store-siden automatisk.
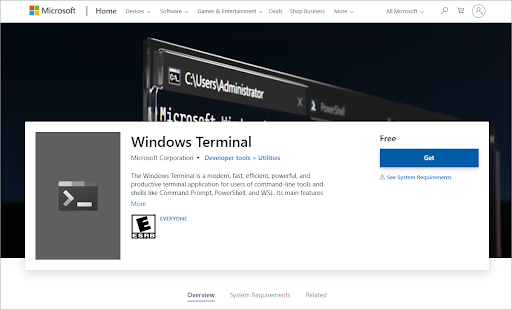
- Når du har åpnet siden i Microsoft Store-appen, klikker du på Installer-knappen på venstre side.
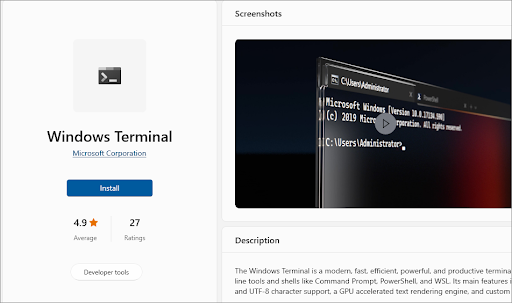
- Vent til nedlastingen og installasjonen er ferdig. Det bør ikke ta mer enn 5 minutter, avhengig av nedlastingshastigheten din.
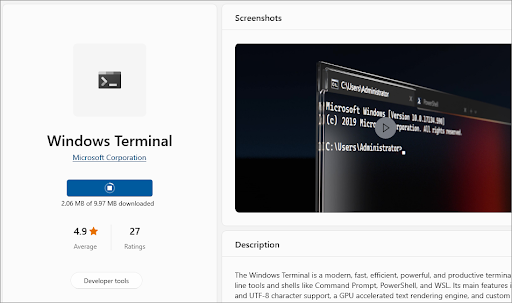
- Etter at Windows Terminal har fullført nedlastingen, kan du starte den ved å klikke på Åpen knapp. Du kan begynne å utføre kommandoer og tilpasse appen din med en gang!
Metode 2. Last ned fra GitHub
Hvis du er interessert i å bli involvert i utviklingen av Windows Terminal, kan du laste ned koden og andre eiendeler direkte fra GitHub. For å gjøre dette trenger du bare å fullføre noen få trinn.
- Gå til github.com/microsoft/terminal i hvilken som helst nettleser du ønsker. Sørg for at du er på den offisielle GitHub-siden, og ikke noen av de alternative sidene opprettet av andre utviklere eller brukere!
- Under Utgivelser klikker du på den nyeste utgivelseslenken. Alternativt kan du også utvide utgivelsene og laste ned eventuelle tidligere utgivelser.
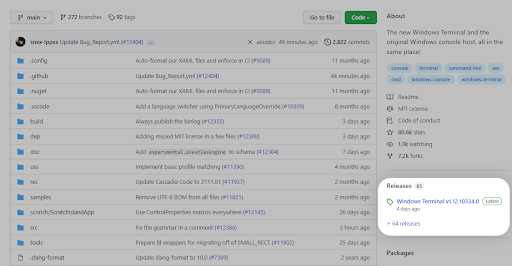
- Rull til bunnen av siden, og velg en av de utgitte filene fra Aktiva-kategorien. Hvis du bestemmer deg for å laste ned en komprimert fil, kan det hende du trenger et program som 7zip eller WinRar .
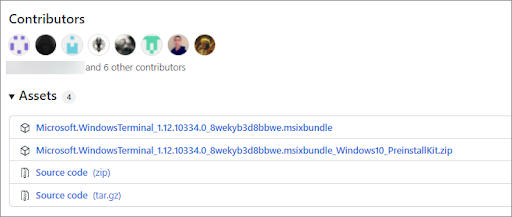
- Etter å ha klikket på lenken, vil nettleseren din begynne å laste ned ressursene til datamaskinen din.
Hvordan gjøre Windows Terminal til standard kommandolinjeverktøy
Har du noen gang lagt merke til at datamaskinen fortsatt bruker andre løsninger som standard når du åpner kommandolinjeverktøy? For eksempel kan den starte ledeteksten eller PowerShell i stedet. Dette kan enkelt endres hvis vi gjør Windows Terminal til ditt standardverktøy!
- Kontroller at Windows Terminal allerede er installert på datamaskinen. Hvis den ikke er det, bruk en av veiledningene ovenfor for å laste ned og installere den!
- Åpne innstillingene ved å gå til Start-menyen og velge Innstillinger , eller ved å trykke Windows + Jeg på tastaturet ditt.
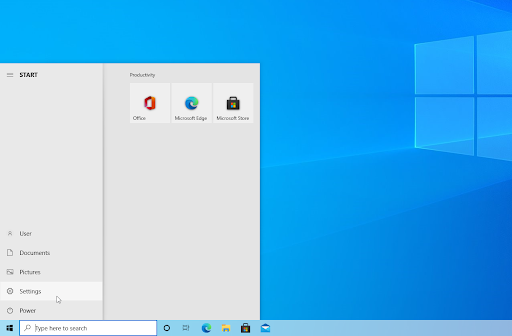
- Klikk på Oppdatering og sikkerhet flis i Innstillinger-appen.
- Bytt til For utviklere fanen ved å bruke menyen på venstre side. Rull ned til bunnen av siden til du ser Terminal seksjon.
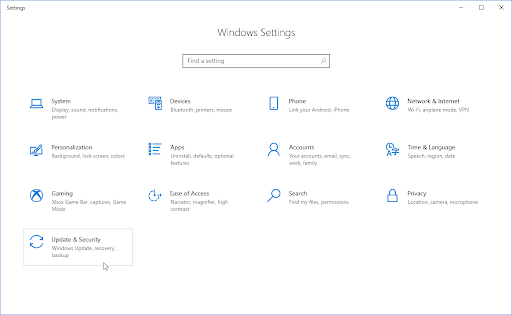
- Å velge Windows-terminal fra rullegardinmenyen.
Siste tanker
Windows Terminal er nå tilgjengelig for nedlasting, og den er fullpakket med nye funksjoner. I denne artikkelen viste vi deg noen av fordelene og hvordan du installerer den. Vi håper du finner Windows Terminal nyttig, og at du kommer tilbake for flere tekniske artikler, feilsøkingsguider og nyheter.
Hvis det er noen spørsmål som ikke er besvart eller problemer som ikke er løst, kan du gjerne ta kontakt - vårt team av eksperter vil gjerne hjelpe! I mellomtiden, sørg for å holde tritt med alt innen teknologi ved å sjekke tilbake for flere artikler om feilsøking, og følge oss på sosiale medier.
Følg vår Blogg for flere flotte artikler som denne! I tillegg kan du sjekke vår Hjelpesenter for et vell av informasjon om hvordan du feilsøker ulike problemer.
En ting til
Registrer deg for vårt nyhetsbrev og få tidlig tilgang til våre blogginnlegg, kampanjer og rabattkoder. Takk for at du leser! Vi håper å se deg igjen snart.
Anbefalte artikler
» Hvordan tilpasse Windows 10
» OBS vs XSplit: Hvilken skjermopptaksprogramvare er bedre
» Hvilken versjon av Windows OS bruker jeg?
wifi slår av seg selv windows 10


