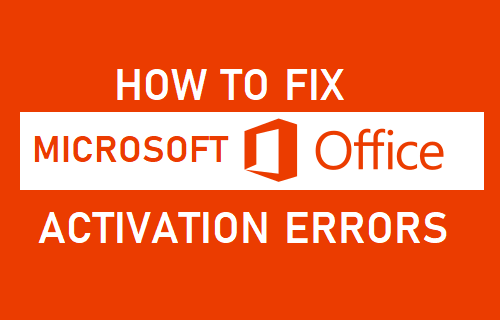I de fleste innstillinger handler det ikke bare om innholdet, men også om det å ha en informativ presentasjon. Mange sliter når det gjelder å sette sammen fengslende lysbilder, noe Microsoft er godt kjent med.
Mange nøyer seg med å bruke maler, men det kan absolutt trekke poeng på grunn av manglende kreativitet. Hvis du vil ha en mer personlig løsning for å komme med lysbildesign, kan Designideer verktøyet er din beste venn.
Denne artikkelen dekker funksjonene i Designideer fordelene og lærer deg hvordan du bruker den. Gi presentasjonene dine et bedre utseende mens du holder deg unik og original, uten å måtte bruke timer på å komme med et design.

Hva er egentlig PowerPoint Design Ideas-verktøyet?
Designideer - også kalt PowerPoint Designer - er din personlige hjelper når det gjelder å gjøre lysbildet ditt visuelt tiltalende. Etter å ha lagt inn alt innholdet ditt, for eksempel tekst og bilder, slår du bare på verktøyet og ser på ideene det genererte ved hjelp av elementene dine.
Alle designforslag genereres tilfeldig, noe som betyr at muligheten for å komme over det samme forslaget er lav. Dette sikrer at lysbildene dine alltid er originale, noe som er spesielt bra når du presenterer et felles emne.
I skrivende stund er det bare Office 365-abonnenter som har tilgang til Design Ideas-verktøyet i selve skrivebordsprogrammet. Det er en løsning hvis du virkelig vil bruke verktøyet - bare fortsett å lese artikkelen vår for å finne ut hvordan du kan bruke designideer uten abonnement.
Hvorfor er PowerPoint-designideer nyttige?
- Generer tonnevis av unike design på få sekunder . Etter at verktøyet er ferdig med å gi deg forslag, kan du bare klikke på det igjen for å generere en ny serie med tilfeldige design for å finne den perfekte for dine behov.
- Spar tid på både små og store prosjekter . Ved å dra nytte av dette verktøyet, vil du definitivt legge merke til hvor mye tid du sparer. I stedet for å måtte søke etter maler eller komme med dine egne design når du er i en tidsklemme, kan du bruke designideer til å gjøre det harde arbeidet for deg.
- Legg automatisk til illustrasjoner og visuelle elementer . Verktøyet foreslår ikke bare design ved å plassere elementer tilfeldig på skjermen. Den plukker utstyrt grafikk, vektorer, ikoner, bilder, farger og skrifter som følger med temaet for å lage visuelt innflytelsesrike lysbilder.
- Konverter tekst til grafikk . Designideer gjenkjenner tekstformateringen din, for eksempel lister eller datoer, og konverterer den til passende, nøyaktig laget grafikk.
- Rediger og tilpasse favorittdesignene dine . Ikke helt fornøyd med et foreslått design? Fikk et design deg inspirasjon, men du vil gjøre det perfekt? Ikke bekymre deg. Når et design er brukt på lysbildet ditt, har du full kontroll over det. Endre hva du vil., Legg til flere elementer, og lag en presentasjon du er stolt av.
Hva er kravene for å bruke PowerPoint Design Ideas?
Hvis du vil bruke dette verktøyet i PowerPoint, må enheten og kontoen din oppfylle følgende krav.
- For å bruke verktøyet på en datamaskin, trenger du en aktiv, legitim Office 365 abonnement for din PC eller Mac.
- Uten abonnement, PowerPoint Online kan bli brukt. Du trenger en nettleser, samt en Microsoft OneDrive eller SharePoint Online regnskap.
- Bruker funksjonen på ios er bare tilgjengelig for iPad og iPad Pro. Funksjonen er ikke tilgjengelig på iPhone-enheter.
- På Android , i tillegg til Windows mobile , trenger du en nettbrett. Funksjonen mangler på Android- og Windows-smarttelefoner.
Slik bruker du PowerPoint-designideer.
1. Hvordan aktivere PowerPoint-designideer på datamaskinen din

Her er en guide om hvordan du kan aktivere PowerPoint Design Ideas-verktøyet på din PC eller Mac-datamaskin. Dette kan løse problemer med at verktøyet ikke vises i båndet ditt, eller du kan utføre trinnene nedenfor for å sikre at det er fullt aktivert for å gi deg funksjonene.
Aktiver designideer på Windows
- Etter å ha åpnet PowerPoint, gå til Fil menyen og velg Alternativer .
- Bytt til generell kategorien, der du kan se et avsnitt dedikert til PowerPoint Designer .
- Forsikre deg om at begge disse alternativene er slått på:
- Vis meg designideer automatisk
- Vis meg automatisk forslag når jeg oppretter en ny presentasjon
- Slå den OK for å fullføre endringene. Nå skal PowerPoint-designideer være fullt aktivert på din PC.
Aktiver designideer på Mac
- Etter å ha åpnet PowerPoint, gå til din PowerPoint-innstillinger . Du kan bruke menylinjen øverst på skjermen eller trykke på kommando- og komma-tastene ( kommando +, ) samtidig.
- I Redigerings- og korrekturverktøy delen, klikker du på generell .
- Forsikre deg om at begge disse alternativene er slått på:
- Vis meg designideer automatisk
- Vis meg automatisk forslag når jeg oppretter en ny presentasjon
- Slå den OK for å fullføre endringene. Nå skal PowerPoint-designideer være fullt aktivert på din Mac.
2. Hvordan fikse det hvis PowerPoint-designideer mangler
Hvis du fremdeles ikke ser PowerPoint Design Ideas-verktøyet etter at du har aktivert det i forrige del, vil du kanskje bruke noen av disse løsningene.
- Omstart PowerPoint. Hvis dette ikke fungerer, start enheten på nytt og se om funksjonen fortsatt mangler.
- Hvis du nylig har abonnert på Office 365, er det en mulighet for at du fortsatt bruker din frittstående PowerPoint-klient uten at funksjonen er inkludert. For å fikse dette, avinstallere PowerPoint og last ned Office 365-versjonen fra Microsofts nettsted.
- Oppdater PowerPoint til den nyeste versjonen. Office 365-abonnenter får automatisk de siste oppdateringene gratis, men oppdateringene dine kan ha blitt slått av.
3. Hvordan fikse PowerPoint-designideer nedtonet
Noen brukere rapporterer at til tross for at PowerPoint Design Ideas er aktivert, er funksjonen gråtonet og kan ikke klikkes på. Når dette skjer, er det første du må gjøre sjekk internettforbindelsen .
PowerPoint-designideer kan bare brukes på enkelt lysbilder av gangen. Forsikre deg om at du bare har valgt ett lysbilde. Når mer enn ett lysbilde eller slett ikke er valgt, blir verktøyet nedtonet.
4. Hvordan bruke PowerPoint-designideer uten et Office 365-abonnement

Hvis du ikke er Office 365-abonnent og ikke planlegger å få tjenesten, er det en måte å lovlig ha tilgang til Design Ideas-funksjonen i PowerPoint. Dette er tilgjengelig på både PC- og Mac-datamaskiner, da ingen nedlasting er nødvendig.
Et Office 365-abonnement for Hjem starter med $ 9,99 i måneden (eller $ 99,99 årlig), noe som er en god tjeneste hvis du ønsker å jobbe med flere Office-produkter. Du får også en stor online lagringsplass gjennom OneDrive.
Men hvis du bare ønsker å bruke Designideer-verktøyet, anbefaler vi på det sterkeste å følge dette tipset i stedet.
- Åpne nettleseren din og naviger til Microsoft.com og registrer deg for en gratis konto. Hvis du allerede har en, er det bare å logge på samme nettsted.
- Etter å ha opprettet en Microsoft-konto, gå til Office.com . Hvis du blir bedt om det, bruker du legitimasjonen din til å logge på.
- Klikk på Office App Launcher og velg PowerPoint. Du kan hoppe over dette trinnet hvis du allerede er logget på og gå direkte til powerpoint.office.com .
- Bruk dette nettgrensesnittet til å jobbe med prosjektet ditt. Du vil merke at når du bytter til Design fanen, Designideer verktøyet er synlig og tilgjengelig for bruk.
Du kan dra nytte av denne funksjonen ved å bruke den sammen med den fullstendige skrivebordsappen. Lag lysbildene dine lokalt, og last dem deretter opp i det elektroniske grensesnittet og bruk designideer til å generere fengende lysbildelayouter, komplett med visuelle elementer.
5. Slik deaktiverer du PowerPoint-designideer
Vi vet - noen mennesker er ikke fans av Designideer-funksjonen. Spesielt i et forretningsmiljø kan det hende du blir bedt om ikke å bruke denne funksjonen. Det er en mulighet for at du rett og slett ikke vil at den skal forsøpe skjermen, siden du ikke har tenkt å bruke den. Så kan du deaktivere PowerPoint-designideer?
Det korte svaret er nei. PowerPoint-designideer kan ikke deaktiveres, men du kan enkelt slå av dem Automatisk designforslag.
Deaktiver automatiske designideer på Windows
- Etter å ha åpnet PowerPoint, gå til Fil menyen og velg Alternativer .
- Bytt til generell kategorien, der du kan se et avsnitt dedikert til PowerPoint Designer .
- Forsikre deg om at begge alternativene er slått av:
- Vis meg designideer automatisk
- Vis meg automatisk forslag når jeg oppretter en ny presentasjon
- Slå den OK for å fullføre endringene. Nå skal automatiserte PowerPoint-designideer deaktiveres på din PC.
Deaktiver automatiske designideer på Mac
- Etter å ha åpnet PowerPoint, gå til din PowerPoint-innstillinger . Du kan bruke menylinjen øverst på skjermen eller trykke på kommando- og komma-tastene ( kommando +, ) samtidig.
- I Redigerings- og korrekturverktøy delen, klikker du på generell .
- Forsikre deg om at begge alternativene er slått av:
- Vis meg designideer automatisk
- Vis meg automatisk forslag når jeg oppretter en ny presentasjon
- Slå den OK for å fullføre endringene. Nå skal automatiserte PowerPoint-designideer deaktiveres på din Mac.
Vi håper at denne artikkelen hjalp deg med å slå på PowerPoint Design Ideas-verktøyet, og hvordan du kan bruke det til å lage fantastiske presentasjoner. Begynn å spare tid og få større innflytelse på publikum med velutformede lysbilder, alt generert av din personlige AI-designer.