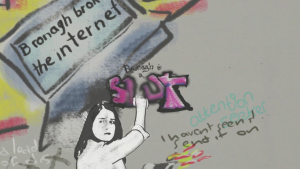Lær hvordan du tilbakestiller Google Chrome-nettleseren til standardinnstillingene ved å følge guiden vår. Trinnvise instruksjoner viser deg hvordan du kan komme tilbake til fabrikkinnstillingene for Chrome, og potensielt løse eventuelle problemer som kan være forårsaket av endrede innstillinger, utvidelser eller til og med adware.

Merk : Denne guiden ble skrevet med den nyeste versjonen av Google Chrome - hvis du bruker en eldre versjon, kan noen trinn variere noe.
applikasjonen har blitt blokkert fra å få tilgang til grafikkmaskinvare 2019
Slik tilbakestiller du Google Chrome på Windows og Mac
Instruksjonene for å tilbakestille Google Chrome-innstillingene dine til standard er de samme på alle stasjonære datamaskiner, inkludert Windows 10 og Mac operativsystemer. Veiledningen nedenfor hjelper deg med å gjenopprette innstillingene til standard, og eventuelt løse eventuelle problemer du måtte oppleve med nettleseren.
- Åpne Google Chrome-nettleseren.
- Klikk på Tilpass og kontroll Google Chrome (More) -knappen øverst til høyre på skjermen, ikonet skal se ut som tre vertikale prikker.

- Klikk på Innstillinger alternativ fra hurtigmenyen. Dette tar deg til en ny fane med alle innstillingene for Google Chrome vist.
Tips : Du kan også komme inn krom: // innstillinger / inn i adressefeltet for å navigere til den dedikerte innstillingssiden.

- Rull ned til bunnen av siden til du ser Avansert knapp. Klikk på den for å avsløre flere alternativer.
- Fortsett å bla ned til du kommer til Tilbakestill og rydd opp seksjon. Klikk her Gjenopprett innstillingene til de opprinnelige standardene .

- Bekreft handlingen ved å klikke på Tilbakestill innstillinger knapp. Nettleseren din skal gå tilbake til sin opprinnelige tilstand uten at du trenger å avinstallere og laste den ned manuelt.
Lese: Slik løser du Google Chrome fortsetter å krasje på Windows 10
Hvordan tilbakestille Google Chrome på Android
Nedenfor er trinnene for å gjenopprette standardinnstillingene for Google Chrome på en Android-enhet. Vær oppmerksom på at noen trinn kan variere avhengig av enheten din, samt installert Google Chrome-versjon.

Åpne telefonens Innstillinger app, og trykk deretter på Apper seksjon.
- Lokaliser Google Chrome på applisten.
- Trykk på Tøm cache og Fjern alle data for å tilbakestille Google Chrome. Avhengig av Android-enheten din, kan det hende du har flere alternativer for å fjerne flere innstillinger, gjenværende data osv.
Hvordan tilbakestille Google Chrome på iOS
I skrivende stund er det ikke mulig å tilbakestille Google Chrome på en iOS-enhet. Du kan imidlertid tømme nettleserdataene dine, som fungerer på samme måte som en tilbakestilling og kan løse en rekke problemer med Google Chrome-appen din. Lær hvordan du sletter nettleserdataene til Google Chrome på en iOS-styringsenhet, for eksempel en iPhone eller iPad.
- Åpne Google Chrome-appen din.
- Trykk på Tilpass og kontroll Google Chrome (More) -knappen nederst til høyre i applikasjonen. Ikonet skal se ut som tre horisontale prikker.
- Trykk på Innstillinger fra hurtigmenyen.

- Trykk på Personvern .
- Trykk på Fjern nettleserdata . Velg følgende alternativer:
Nettleserlogg
Informasjonskapsler, nettsteddata
Bufrede bilder og filer
Lagrede passord
Autofyll data - Trykk på det røde nederst på skjermen Fjern nettleserdata knappen, og bekreft at du vil fjerne alle dataene.

- Google Chrome-appen din vil være like fersk som den var da du lastet den ned første gang. Hvis du ikke er fornøyd med resultatene, anbefaler vi at du avinstallerer Google Chrome-appen fra enheten din, og laster den ned igjen fra App Store.
Siste tanker
Hvis du trenger ytterligere hjelp, ikke vær redd for å kontakte kundeserviceteamet vårt, tilgjengelig 24/7 for å hjelpe deg. Gå tilbake til oss for mer informative artikler om produktivitet og moderne teknologi!
hvordan du slår av rask tilgang i Windows 10
Vil du motta kampanjer, tilbud og rabatter for å få produktene våre til den beste prisen? Ikke glem å abonnere på vårt nyhetsbrev ved å skrive inn e-postadressen din nedenfor! Motta de siste teknologinyhetene i innboksen din, og vær den første til å lese tipsene våre for å bli mer produktive.
Les også
> Slik løser du feilen 'Din forbindelse er ikke privat' i Google Chrome
> Installasjon av Google Chrome mislyktes i Windows 10 (løst)
> Fikset: Google Chrome venter på hurtigbuffer på Windows 10