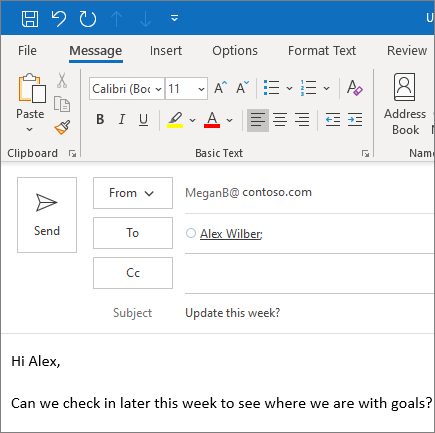Når du arbeider i Excel, vil du kanskje bytte eller flytte kolonner på et bestemt tidspunkt. Dette er en enkel prosess, og vi viser deg hvordan du gjør det i denne artikkelen. Fortsett å lese for å holde deg mer organisert når du jobber i Excel!

Bytt kolonner i Excel
Ekspert- eller strømbrukere av Excel vet kanskje allerede at du noen ganger trenger å se data side om side. Å flytte eller bytte ut en kolonne gjør det mye lettere å få oversikt over forskjellige datasett uten å måtte finne løsninger.
Selvfølgelig kan du slå for å skjule kolonner som naboer de du vil sammenligne. Men dette er ikke alltid den beste løsningen, ettersom du kanskje også trenger å se dataene disse kolonnene inneholder. Så hva kan du gjøre? La oss komme i gang.
windows 10 var det et problem med å tilbakestille
Bruk Shift-tasten til å dra og slippe
Å dra og bytte kolonner i Excel er litt mer arbeid enn det burde være i teorien. Du kan nesten si at det er lettere sagt enn gjort. Bekymre deg ikke, når du først har fått tak i det, vil du endre kolonnene som nei i morgen!
- Velg hele kolonnen eller kolonnene du vil flytte.
- Sett musepekeren på kanten av kolonnevalget til du ser en 4-sidig pilmarkør.
- Trykk og hold nede Skifte på tastaturet, og klikk deretter og dra kolonnen til ønsket sted.
- Slipp museknappen og Shift-tasten. Du bør se at kolonnene i valget ditt har flyttet til det nye stedet.
- Hvis du ikke liker den nye posisjonen, trykker du Ctrl + Z-tastene på tastaturet for å angre byttet. Nå kan du prøve igjen fra trinn 1.
Bytt kolonner med kopier og lim inn
En annen metode for å bytte kolonner i Excel er å kopiere og lime inn ønsket kolonne i en ny posisjon. Dette kan være litt mindre effektivt til tider, men det kan også være nyttig hvis du bare vil ha en rask sammenligning. Kopier og lim-metoden lar deg flytte en kolonne uten å måtte plassere kolonnen på det opprinnelige stedet etter at du er ferdig.
- Velg hele kolonnen eller kolonnene du vil flytte ved å klikke på kolonneoverskriften.
- Kopier valget ved å trykke på Ctrl + C tastene på tastaturet, eller høyreklikk kolonnen og velg Kopier fra hurtigmenyen.
- Velg ønsket kolonne du vil lime inn det nåværende kolonnevalget ditt i. trykk Ctrl + V tastene på tastaturet, eller bare høyreklikker og velger Lim inn fra hurtigmenyen.
- Hvis du ikke liker den nye posisjonen, trykker du Ctrl + Z-tastene på tastaturet for å angre byttet. Nå kan du prøve igjen fra trinn 1.
Siste tanker
Hvis du trenger ytterligere hjelp, ikke vær redd for å kontakte kundeserviceteamet vårt som er tilgjengelig 24/7 for å hjelpe deg. Gå tilbake til oss for mer informative artikler om produktivitet og moderne teknologi!
Vil du motta kampanjer, tilbud og rabatter for å få våre produkter til den beste prisen? Ikke glem å abonnere på nyhetsbrevet vårt ved å skrive inn e-postadressen din nedenfor! Motta de siste teknologinyhetene i innboksen din, og vær den første til å lese tipsene våre for å bli mer produktive.
Les også
> 14 Excel-triks som vil imponere sjefen din
> 13 Excel-tips og triks for å gjøre deg til en proff
> Topp 51 Excel-maler for å øke produktiviteten din