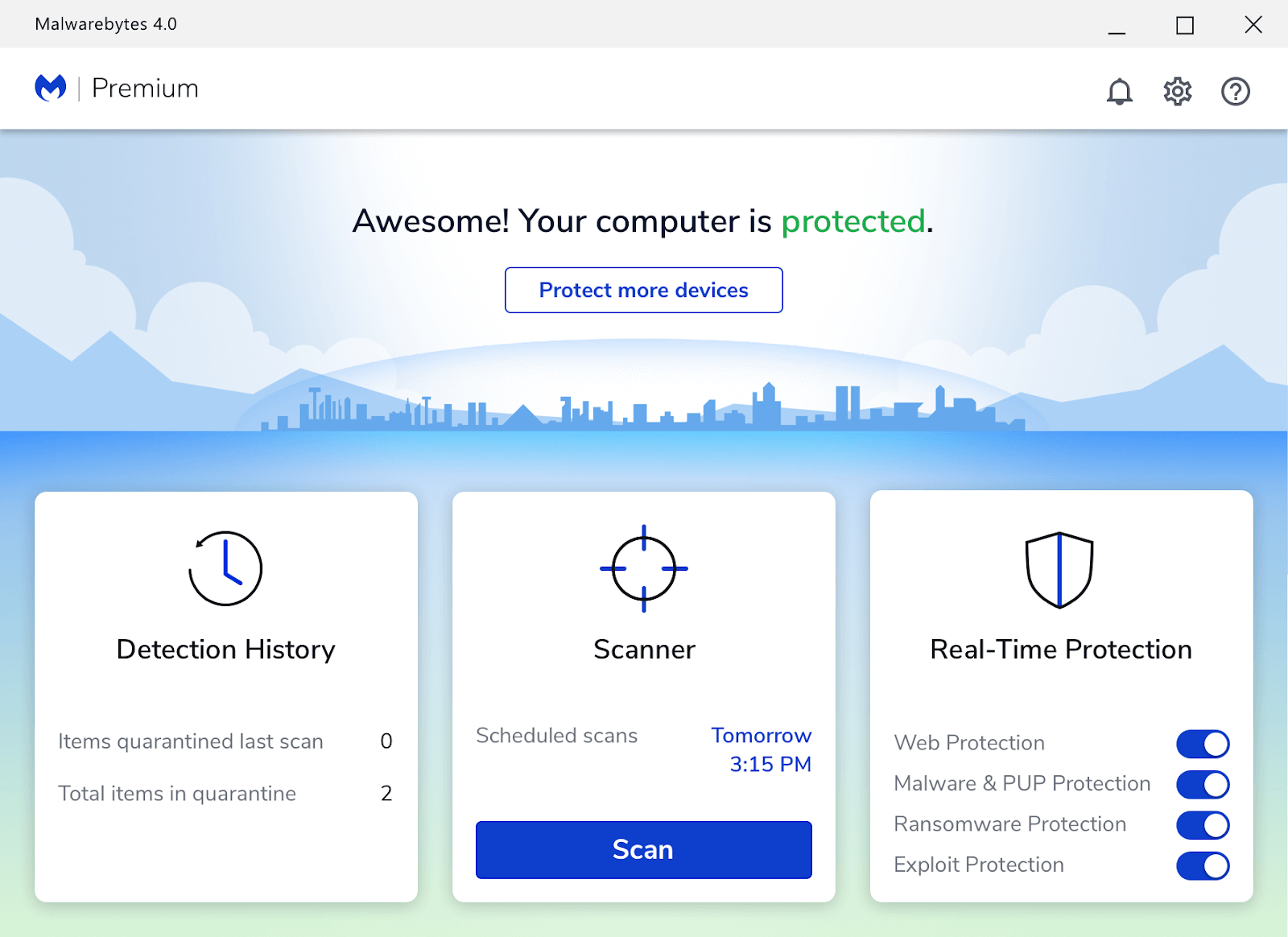Å aktivere din kopi av Windows 10 kan være ganske utfordrende hvis den vanlige måten ikke ser ut til å fungere. Det kan også være lurt å endre produktnøkkelen din hvis du kjøpte en ny for å erstatte det gamle systemet av en grunn. Heldigvis er det flere måter å koble til en produktnøkkel og skyve aktivering gjennom ved hjelp av det praktiske Ledeteksten .
Vår artikkel fokuserer på SLMGR og SLUI 4 kommandoer som hjelper deg med aktivering av Windows 10 med en fungerende produktnøkkel.
Hvorfor skal jeg aktivere Windows 10?
Selv om du kan bruke Windows 10 ganske bra uten aktivering, er det mange fordeler med å få tak i en produktnøkkel og låse opp hele potensialet til systemet ditt.
Det første du vil legge merke til når du bruker en ikke-aktivert kopi av Windows 10, er definitivt det irriterende vannmerket nederst til høyre på skjermen. Denne teksten ber deg om å aktivere systemet og vises på toppen av hvert vindu du har åpnet.
Andre begrensninger i et ikke-aktivert system inkluderer manglende evne til å velge bort datainnsamlingen. Windows 10 samler og sender brukerdata til Microsoft som standard, og den eneste måten å stoppe dette på er å slå av spesifikke tillatelser når du har aktivert systemet.
For tilpasningselskere har Microsoft satt opp begrensninger og tillater ikke brukere uten et aktivert system å angi tilpassede bakgrunnsbilder eller farger.
For noen mennesker er disse begrensningene enkle å tåle, mens andre foretrekker å få tak i en produktnøkkel og aktivere systemet deres så snart som mulig. Hvis du trenger hjelp til å aktivere systemet og skyve en produktnøkkel gjennom, vil metodene nedenfor hjelpe deg med å oppnå en vellykket aktivering.
1. Hvordan koble til en produktnøkkel med SLMGR og SLUI
Den første måten å presse aktivering gjennom med produktnøkkelen din er å bruke SLMGR kommandoen inne i Ledeteksten . Trinnene nedenfor viser deg hvordan du enkelt kan gjøre dette.
Merk : Du kan bli bedt om å ha tilgang til en administratorkonto for å utføre alle trinnene beskrevet nedenfor. Hvis kontoen du bruker for øyeblikket ikke har administrative tillatelser, må du endre dette i innstillingene eller kontakte IT-profesjonelle.
- Åpne Ledeteksten på en av følgende måter:

- Bruk søkefunksjonen i oppgavelinjen, slå opp Ledeteksten . Når du ser det i resultatene, høyreklikker du på det og velger Kjør som administrator .
- trykk Windows + R tastene på tastaturet for å få frem Løpe nytte. Skriv inn cmd og trykk på Ctrl + Skifte + Tast inn tastene på tastaturet. Når du gjør det, lanserer du ledeteksten med administrative tillatelser.
- trykk Windows + X hurtigtast, og velg deretter Kommandoprompt (administrator) .
- Hvis du blir bedt om det, klikker du Ja for å la kommandoprompten gjøre endringer på enheten din. Det kan hende du må oppgi administratorpassordet også.
- Skriv inn følgende kommando, komplett med produktnøkkelen på 25 tegn som er formatert på denne måten: SLMGR / ipk xxxxx-xxxxx-xxxxx-xxxxx-xxxxx

- Slå den Tast inn på tastaturet. Du bør se en dialogboks dukker opp på skjermen, og informere deg om aktivering av produktnøkkelen.
Etter å ha fullført trinnene ovenfor, bør systemet ditt aktiveres. Du kan dobbeltsjekke dette ved å følge denne korte guiden:
- Åpne Filutforsker .

- Høyreklikk på Denne PC-en og velg Eiendommer .

- Undersøk Windows-aktivering seksjon. Hvis du ser Windows er ikke aktivert. fortsett til neste metode.
2. Hvordan endre produktnøkkelen din med SLUI
Det praktiske SLUI , også kjent som Brukergrensesnitt for programvarelisensiering , kan hjelpe deg med å endre produktnøkkelen din innen få sekunder. Her er alle trinnene du må følge hvis du vil bruke en annen produktnøkkel på Windows 10 uten å måtte installere hele systemet på nytt.
- trykk Windows + R tastene på tastaturet for å få frem Løpe nytte.
- Skriv inn SLUI 3 og klikk på OK knapp. Dette vil åpne Endre produktnøkkel vindu.
Visste du? Det er 4 SLUI-kommandoer du kan bruke. De er alle kommandoer relatert til Windows-aktivering. Neste avsnitt nedenfor beskriver en annen SLUI-kommando. - Skriv inn den nye produktnøkkelen du vil bruke, og følg instruksjonene på skjermen for å fullføre aktiveringen.
3. Nå Microsoft Activation Center med SLUI
Endring av produktnøkkel er ikke det eneste SLUI kan hjelpe deg med. Ved å bruke en annen kommando kan du komme i kontakt med Microsoft Activation Center og aktivere Windows 10 manuelt med produktnøkkelen din med deres hjelp.
- Åpne Ledeteksten på en av følgende måter:
- Bruk søkefunksjonen i oppgavelinjen, slå opp Ledeteksten . Når du ser det i resultatene, høyreklikker du på det og velger Kjør som administrator .
- trykk Windows + R tastene på tastaturet for å få frem Løpe nytte. Skriv inn cmd og trykk på Ctrl + Skifte + Tast inn tastene på tastaturet. Når du gjør det, lanserer du ledeteksten med administrative tillatelser.
- trykk Windows + X hurtigtast, og velg deretter Kommandoprompt (administrator) .
- Hvis du blir bedt om det, klikker du Ja for å la kommandoprompten gjøre endringer på enheten din. Det kan hende du må oppgi administratorpassordet også.
- Skriv inn følgende kommando og trykk Enter-tasten på tastaturet: SLUI 4
- Det skal vises et vindu som ber deg velge land. Sørg for å velge riktig land slik at du får tilgang til riktige telefonnumre.
Merk : Du kan også referere til dette ark på det offisielle Microsoft-nettstedet for å finne telefonnummeret du trenger å ringe.
- Følg instruksjonene på skjermen for å komme i kontakt med Microsoft Activation Center . De hjelper deg med å aktivere den nye produktnøkkelen manuelt.
Vi håper at artikkelen vår kunne hjelpe deg med å aktivere din kopi av Windows 10 eller endre produktnøkkelen din ved bruk av SLMGR- og SLUI-kommandoene. Nyt datamaskinen til det fulle, uten begrensninger.