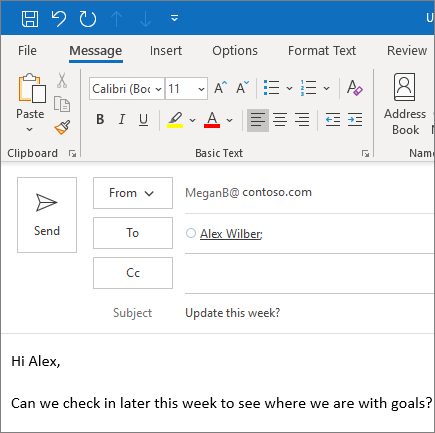Mange Windows 10-brukere har rapportert at det ble kalt en problematisk prosess Windows-problemrapportering har forårsaket betydelige ytelsesfall. Dette skjer fordi prosessen bruker opp en uvanlig høy mengde CPU, noe som reduserer datamaskinen.
oppgavelinjen vises i krom i full skjerm
Prosessen blir også referert til som Werfault.exe , som kan høres alarmerende ut for noen mennesker. Plutselige prosesser som spiser opp hukommelsen er ikke bra - i denne artikkelen kan du finne ut hva denne prosessen er, og hvordan du kan bli kvitt problemene forårsaket av den.

Hva er Windows Problem Reporting (Werfault.exe) prosess?
Windows-feilrapportering , også referert til som Werfault.exe , er en prosess som håndterer feilrapportene dine. Når en av appene dine krasjer eller støter på et problem, har du muligheten til å rapportere dette til Microsoft og forbedre deres evne til å fikse problemet i en fremtidig oppdatering.
Under normale omstendigheter er denne prosessen ikke et virus eller skadelig programvare . Imidlertid er noen avanserte trusler i stand til å skjule seg som Werfault.exe-prosessen, som krever oppmerksomhet. Nedenfor kan du finne en guide om hvordan du skanner PCen din etter skadelig programvare, og eliminerer muligheten for at en falsk Werfault.exe eksisterer på enheten din.
Vanlige Windows Problem Reporting (Werfault.exe) feil
Selv om du har en helt legitim Windows Problem Reporting (Werfault.exe) prosess som kjører på datamaskinen din, kan det fremdeles forårsake problemer for deg. Vi klarte å samle de vanligste problemene knyttet til prosessen, noe som gjorde det lettere å spore kilden.
- Uvanlig høy CPU-bruk . Det kanskje mest tydelige problemet knyttet til denne prosessen er dens høye CPU-bruk. Når CPU-en din er under mye press, vil datamaskinen din naturlig begynne å fungere tregere. Dette kan komme til et nivå der det er vanskelig å utføre selv de mest grunnleggende oppgavene uten å vente på at alt skal lastes.
- Korrupte eller manglende systemfiler eller registernøkler . Hvis systemfilene eller registernøklene ble skadet eller slettet, kan du begynne å oppleve problemer med Windows Problem Reporting (Werfault.exe).
- Werfault.exe applikasjonsfeil . Det er alltid muligheten for at andre feil oppstår i forhold til Werfault.exe. Disse problemene kan gjøre det umulig å bruke bestemte apper og Windows-funksjoner.
- Werfault.exe har fått et problem og må lukkes. Vi beklager ubeleiligheten . Denne generiske Windows 10-feilmeldingen kan dukke opp og signalisere at du ikke lenger kan bruke Windows Problemrapporteringsverktøy.
Veiledning for å fikse Windows-problemrapportering (Werfault.exe) feil
Nå som vi har sett nærmere på hva Windows Problem Reporting (Werfault.exe) prosessen er, er det på tide å se etter løsninger. Nedenfor er flere metoder du kan bruke til å gjenopprette ordren på datamaskinen din.
Merk : For noen av disse metodene må du logge på en administratorkonto på enheten din. Dette skyldes at vi vil gjøre endringer i systemet ditt i et forsøk på å gjenopprette skade eller endre innstillinger.
Har du ikke tilgang til en administratorkonto? Se GlobalIT Resolution sin video med tittelen Hvordan lage en ny administratorbrukerkonto i Windows 10 .
La oss komme i gang!
Metode 1: Kjør systemfilkontrollen
De Systemfilkontroll er et verktøy tilgjengelig i Windows 10 som standard. Det kalles også en SFC-skanning , og det er den raskeste måten å automatisk fikse ødelagte systemfiler og andre problemer.
Slik kjører du det.
- trykk Windows + R. tastene på tastaturet for å starte Run-verktøyet. Skriv inn cmd og trykk Ctrl + Skift + Enter . Dette kommer til å åpne ledeteksten med administrative tillatelser.

- Hvis du blir bedt om det, må du sørge for at la ledeteksten gjøre endringer på enheten. Dette betyr at du kanskje trenger en administratorkonto.
- Skriv inn følgende kommando og trykk Enter: sfc / scannow.

- Vent på Systemfilkontroll for å fullføre skanningen av datamaskinen. Hvis det finner noen feil, vil du kunne fikse dem automatisk gjennom selve SFC-kommandoen, som også kan løse relaterte feil.
Metode 2: Bruk Windows Memory Diagnostic-verktøyet
Du kan prøve å kjøre Windows Memory Diagnostic verktøy for å løse problemer relatert til Windows Problem Reporting (Werfault.exe) prosessen.
Dette er ikke den mest pålitelige metoden, men noen Windows 10-brukere har rapportert at skanningen var i stand til å identifisere riktig årsak og tilby den nødvendige løsningen.
- Bruk søkefunksjonen (tilgjengelig fra oppgavelinjen eller ved å trykke på Windows + S tastene på tastaturet,) for å søke etter Windows Memory Diagnostic .

- Åpne Windows Memory Diagnostic Verktøy fra søkeresultatene.

- Klikk på Start på nytt nå og se etter problemer (anbefales) . Dette vil starte datamaskinen på nytt med en gang, og deretter skanne den for minneproblemer. Sørg for at du lagrer filene dine og ikke har noe viktig åpent før du klikker på dette.

- Vent til datamaskinen din starter på nytt . Under oppstart ser du Windows Memory Diagnostic-verktøyet som skanner PCen. Hvis det oppdages et problem, vil verktøyet automatisk bruke en løsning.
- Bruk datamaskinen din til å avgjøre om du fortsatt har problemer med Windows Problem Reporting (Werfault.exe) -prosessen.
Metode 3: Utfør diskopprydding
Det er en mulighet for at stablet søppel på datamaskinen din kan forårsake problemer med Werfault.exe. Dette er fordi programmet som er tilknyttet det, reagerer sakte på grunn av midlertidige søppelfiler, noe som resulterer i tidsavbrudd for Werfault.exe.
critical_structure_corruption windows 10 fikse
Tips : Ikke alt blir fanget opp av Diskoppryddingsverktøyet, men det kan bidra til å fjerne de fleste midlertidige filer på datamaskinen din. For grundigere rengjøring anbefaler vi å bruke et program som CCleaner etter diskopprydding.
Du kan fjerne midlertidige filer og søppel fra datamaskinen din med Diskopprydding-verktøyet. Følg trinnene nedenfor for å utføre en rengjøring:
- Bruk søkefunksjonen (tilgjengelig fra oppgavelinjen eller ved å trykke på Windows + S tastene på tastaturet,) for å søke etter Disk Opprydding .

- Åpne Disk Opprydding verktøy fra de samsvarende søkeresultatene.

- Hvis du blir bedt om det, velger du stasjonen du vil fjerne og trykker på OK . Dette skal være stasjonen der Windows 10 er installert.

- Vent til skanningen er fullført . Dette kan ta lang tid, avhengig av spesifikasjonene på datamaskinen din og antall filer du har.
- Velg filtypen du vil slette under Filer å slette seksjon. Her er en liste over ting vi anbefaler rengjøring for å frigjøre plass:
- Windows Update-opprydding
- Midlertidige Internett-filer
- Windows-feilrapporter og tilbakemeldingsdiagnostikk
- Leveringsoptimaliseringsfiler
- Enhetsdriverpakker
- Papirkurven
- Midlertidige filer
- Miniatyrbilder
- trykk OK og vent til diskoppryddingen er ferdig. Nok en gang kan dette ta lang tid. Ikke slå av datamaskinen under prosessen.
Metode 4: Skann datamaskinen din etter mulige virus og skadelig programvare
Vi anbefaler å sjekke etter skadelig programvare på datamaskinen din minst en gang i uken. Det er alltid en mulighet at du klikket på en skyggefull lenke eller lastet ned noe som inneholder skadelige filer. Dette er kanskje ikke umiddelbart åpenbart, og i det lange løp kan det forårsake alvorlig skade på enheten og filene.
Hvis noen typer skadelig programvare kom på datamaskinen din og tuklet med Werfault.exe, er det grunnen til at feilene dine oppstår.
Du kan bruke den integrerte Windows Defender for å bekjempe dette. Det er Windows 10s standard sikkerhetsløsning som ikke forårsaker problemer og gir grunnleggende beskyttelse mot de fleste trusler.
Det er også et stort antall tredjeparts antivirusprogramvare tilgjengelig for nedlasting, som ofte tilbyr mye mer enn Defender gjør. Disse applikasjonene tilbyr ofte både gratis og betalte tjenester.
Metode 5: Slå av Windows Problem Reporting
Hvis ingen av metodene ovenfor så ut til å løse dine Werfault.exe-problemer, kan du prøve å deaktivere Windows feilrapporteringstjeneste helt. Selv om dette ikke er ideelt, vil det definitivt løse feilene dine.
- Trykk og hold nede Windows tasten på tastaturet, og trykk deretter R . Denne snarveien starter Løpe nytte.
- Skrive services.msc i inntastingsfeltet, og klikk deretter på OK knapp. Hvis du gjør dette, vises et nytt vindu som heter Tjenester .

- Bla ned og finn Windows feilrapporteringstjeneste .

- Høyreklikk på Windows feilrapporteringstjeneste og velg Eiendommer .
- Endre oppstartstypen til Funksjonshemmet .

- trykk Søke om -knappen, deretter OK knapp.
- Start datamaskinen på nytt . Enheten din starter opp uten Windows Problem Reporting-tjenesten aktiv.
Vi håper denne artikkelen kunne hjelpe deg med å forstå hva Windows Problem Reporting (Werfault.exe) -prosessen er, og hvordan du kan bli kvitt problemene. Hvis du noen gang merker at prosessen begynner å spise CPUen din igjen, kan du gjerne gå tilbake til denne artikkelen og prøve metodene våre igjen!
Er du interessert i å lære mer om Windows 10? Trenger du hjelp med å fikse andre Windows 10-feil og problemer? Du kan bla gjennom vår dedikerte bloggseksjon og finne artikler om alt relatert til Microsofts banebrytende operativsystem. Sjekk vår guide om werfault.exe her .
Hvis du leter etter et programvareselskap du kan stole på for dets integritet og ærlige forretningspraksis, må du ikke se lenger enn . Vi er en Microsoft-sertifisert partner og en BBB-akkreditert virksomhet som bryr seg om å gi kundene våre en pålitelig og tilfredsstillende opplevelse av programvareproduktene de trenger. Vi vil være med deg før, under og etter alt salg.
Det er vår 360 graders programvarebeholdningsgaranti. Så hva venter du på? Ring oss i dag + 1877 315 1713 eller e-post til sales@softwarekeep.com. I tillegg kan du nå oss via Live chat .