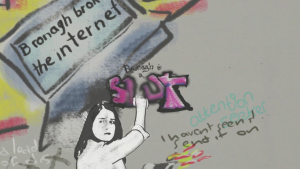Det har aldri vært enklere å ta et skjermbilde av dataskjermen. Med Windows 10 introduserte Microsoft en funksjon kalt Snip & Sketch for å enkelt fange skjermen og redigere den etter dine behov. Enten du vil vise noe på nettet eller trenger å fange en feil, er Snip & Sketch veien å gå.

Jeg avinstallerte krom, men det er fortsatt der
Selv om screengrabs har vært mulig fra Windows Vista, har det blitt mer avansert og enklere å bruke i Windows 10. Tidligere vil du trenge tredjepartsapper som Lightshot for å hjelpe deg med å fange skjermbilder lettere med øyeblikkelig redigering. Nå er det bedre enn noensinne i den siste versjonen av operativsystemet.
Lese: Hvordan ta skjermbilder på Windows
I denne artikkelen kan du lære hvordan du bruker og bruker Windows 10s Snip & Sketch-verktøy for å ta skjermbilder og umiddelbart redigere dem.
Slik får du Snip & Sketch på Windows 10
Snip & Sketch-verktøyet ble gjort tilgjengelig i Windows 10. oktober 2018 bygge. Hvis systemet ditt er eldre enn denne versjonen, bør du ha tilgang til verktøyet uten å måtte laste ned nye oppdateringer. Brukere som ikke har tilgang til verktøyet, kan laste det ned fra Microsoft Store.
- Klikk på Start Meny.

- Fra applikasjonslisten, bla nedover og velg Microsoft Store . Alternativt kan du bruke søkefeltet for å finne applikasjonen.

- Bruk søkefeltet øverst til høyre i vinduet for å se etter Snip & Sketch-verktøyet. Når du er synlig, klikker du på den fra søkeresultatene for å navigere til butikksiden.

- Klikk på Få knapp. Etter at applikasjonen er lastet ned, klikker du på Start å starte den.
Lese: Hvordan ta et skjermbilde på Mac
Hvordan ta et skjermbilde med Snip & Sketch
Det er forskjellige typer skjermbilder du kan ta med Snip & Sketch-verktøyet, men de kommer alle fra samme meny. Dette gjør prosessen ekstremt tilgjengelig og rask, slik at du kan ta beslutninger mens du tar skjermen.

- Åpne Snip & Sketch:
- Åpne Startmeny og se etter verktøyet i listen over installerte applikasjoner.
- Bruk søkefeltet til å finne applikasjonen.
- Bruke Windows-nøkkel + Skifte + S hurtigtast for å øyeblikkelig gå inn i skjermbildemodus for Snip & Sketch.

- Klikk på Ny øverst til venstre, eller bruk den nevnte hurtigtasten ( Windows + Skifte + S ) for å gå inn i skjermbildemodus.

- Bruk menyen øverst på skjermen for å velge hvilken modus du vil ta et skjermbilde i. For øyeblikket tilbyr Snip & Sketch fire forskjellige skjermbildemetoder:
- Rektangulært snip - Gjør ditt eget valg i form av et rektangel. Bare området du valgte blir skjermdump.
- Freeform Snip - Gjør et hvilket som helst valg på skjermen.
- Vindusklipp - Velg hvilket som helst åpent vindu på skjermen for å ta tak i det uten å måtte gjøre ditt eget valg.
- Fullskjermsnip - Ta et skjermbilde av hele skjermen.

- Når du har valgt, ser du et popup-varsel nederst til høyre på skjermen, og viser en forhåndsvisning av skjermbildet ditt. Klikk på den for å gå til redigeringsmodus.
Hvordan redigere et skjermbilde med Snip & Sketch
Det er flere måter å redigere skjermbildene på etter å ha tatt dem med Snip & Sketch.

- Før du begynner å redigere, anbefaler vi å klikke på Kopiere eller trykke på Ctrl + C hurtigtast. Dette vil beholde en kopi av det originale skjermbildet ditt før noen redigeringer blir gjort, slik at du kan beholde originalen.

- Bruk verktøyene som finnes i verktøylinje for å redigere skjermbildet ditt. Du er i stand til å beskjære, tegne, fremheve og til og med bruke verktøy som en linjal og vinkelmåler for å lage perfekte linjer.

- Når du er ferdig med å redigere skjermbildet ditt, klikker du på Lagre knappen eller bruk Ctrl + S hurtigtast for å lagre endringene.

- Velg et sted for filen din, og gi den deretter navnet, og velg et filformat hvis du vil gjøre noen endringer i standardinnstillingene. Som standard navngir Snip & Sketch skjermbildet ditt med dato og klokkeslett for å gjøre det lettere å identifisere.
- Klikk Lagre . I fremtiden vil Snip & Sketch huske denne plasseringen og automatisk åpne den for å lagre skjermbildene dine der.

- Hvis du ikke vil lagre skjermbildet ditt, klikker du bare på Kopiere (Ctrl + C) -knappen for å sette skjermbildet på tastaturet. Nå kan du Lim inn (Ctrl + V) den uten å måtte lagre filen på datamaskinen din.
Siste tanker
Hvis du trenger ytterligere hjelp med Windows 10, ikke nøl med å kontakte kundeserviceteamet vårt, tilgjengelig 24/7 for å hjelpe deg. Gå tilbake til oss for mer informative artikler om produktivitet og moderne teknologi!
Vil du motta kampanjer, tilbud og rabatter for å få produktene våre til den beste prisen? Ikke glem å abonnere på vårt nyhetsbrev ved å skrive inn e-postadressen din nedenfor! Motta de siste teknologinyhetene i innboksen din, og vær den første til å lese tipsene våre for å bli mer produktive.
Les også
> Slik tar du skjermbilde med rulling i Windows
> Slik får du tilgang til og bruker Steam-skjermbildemappe på Windows 10