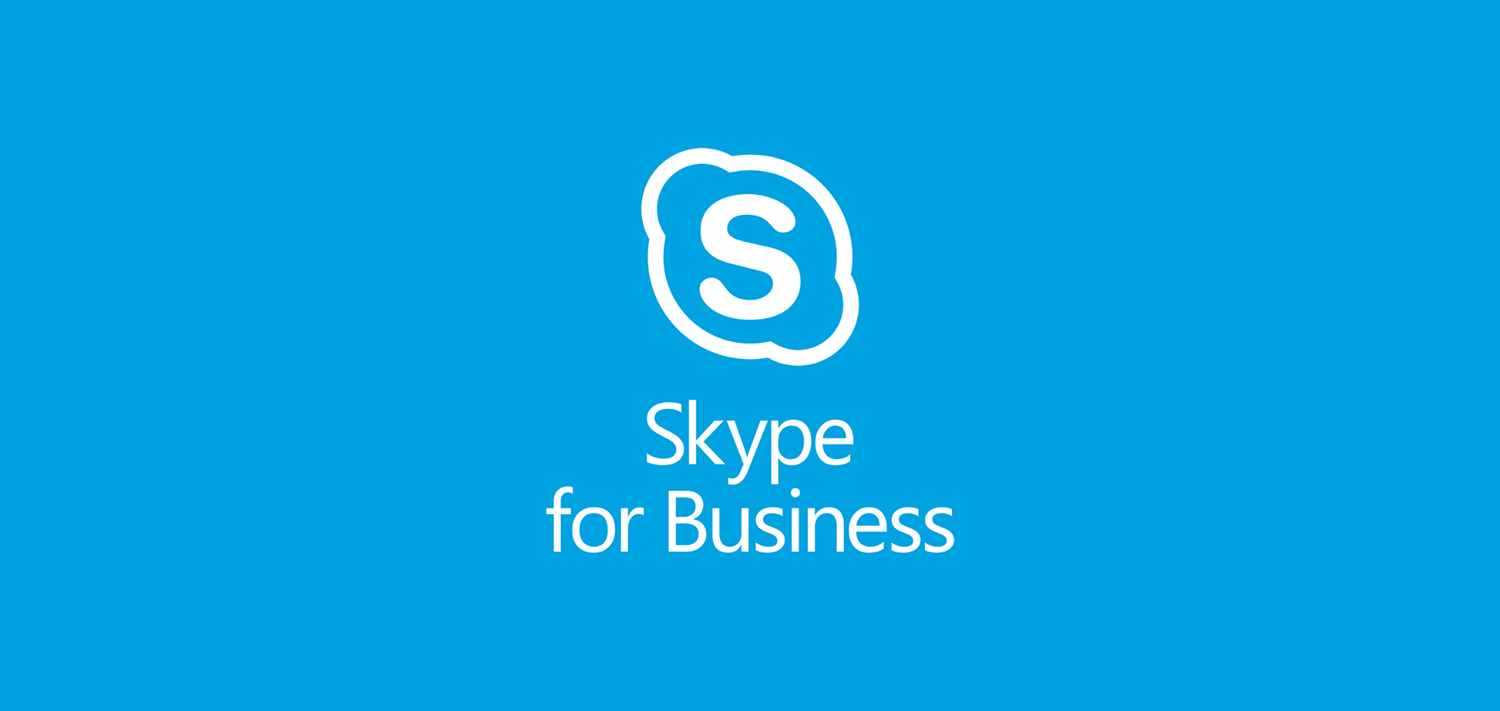Når du bruker Microsoft Outlook, kan du enkelt organisere kontaktene, e-postene, notatene og kalenderelementene dine, avhengig av emnet og kategorien du vil at de skal falle inn under. Outlook lar deg lage dine egne unike kategorier som økonomi, personlig, virksomhet osv. Med Outlook er du i stand til å holde deg oppdatert og organisert i alle aspekter av livet ditt.
Slik tildeler du en kategori til en e-post:
- Høyreklikk først på meldingen du vil kategorisere
- En liste over alternativer vil vises> velg kategoriser
- Opprett eller velg en kategori å legge inn e-posten din
- Påminnelse: Du kan plassere et element i mer enn en kategori
Først ble den kategorier på Outlook er navngitt med generiske farger, vist i tabellvisning, for eksempel innboksen din. Dette lar deg tilpasse alle kategoriene dine til Outlook-elementene. For eksempel kan du ha arbeid e-poster blå, venn og familie e-postmeldinger grønt, sosiale arrangementer rødt , og så videre. Ved å gi hver kategori forskjellige navn og farger, gjør du det enkelt å organisere og identifisere all informasjonen du har.
Hvordan lage fargekategorier:
- Velge Hjem> Kategoriser> Alle kategorier
- Å velge Fargekategori og velg deretter endre navn
- Velg en passende tittel for den valgte kategorien
- Hvis du vil endre fargen på en bestemt kategori, klikker du på rullegardinmenyen
- Når du er ferdig i Fargekategorier , å velge OK
Det er mange nyttige elementer avMicrosoft Outlook. Ikke bare kan du kategorisere all viktig informasjon, men du kan angi påminnelser og flagge visse hendelser, notater og alt annet du måtte trenge å minne om. Outlook vil også sende popup-vinduer automatisk av disse påminnelsene i kalenderen din for å fortelle deg når din planlagt arrangement kommer opp.
Slik setter du en påminnelse for meldinger:
- Gå til din meldingsliste
- Velg meldingen du vil bli påminnet om
- Gå til verktøylinjen øverst og klikk Følg opp> Legg til påminnelse
- Du kan tilpasse påminnelsen din med tid, dato og beskrivelse
- Velg når du er ferdig OK
- An alarmikonet vises på meldingen - dette forteller deg at påminnelsen er satt
- Hvis du noen gang trenger å endre tidspunktet for påminnelsen, klikker du Følg opp> Påminnelse, rediger tiden , klikk OK
Slik setter du en påminnelse for oppgaver:
- Gå til bunnen av skjermen og velg Oppgaver
- Klikk Hjem> Oppgaveliste for å se Oppgaver
- Velg en oppgave på listen
- Hvis du vil legge til en oppgavepåminnelse - Velg oppgaven og en tidsramme for å oppfylle fristen i Oppfølgingsgruppe
- Hvis du vil fjerne en oppgavepåminnelse- Gå til Manage Task group og velg Fjern fra liste
Hvordan vise påminnelser over andre programmer og apper
- Klikk Fil> Alternativer> Avansert
- I Påminnelsesboks, sjekk delen som er merket Vis påminnelser på toppen av andre vinduer
- trykk OK
Hvordan avvise påminnelser fra tidligere hendelser:
- Velge Fil> Alternativer> Avansert
- I Påminnelsesdel, klikk Avvis automatisk påminnelser om tidligere hendelser
Slik setter du et oppfølgingsflagg:
- Velg e-postmelding at du vil flagge
- Velg flaggikon
- Da vil flagget bli rød og en Følge opp meldingen skal vises i overskriften
Merk: Følg opp flagg kan bare brukes på handlingsbare ting
Hvordan lage flagg i Outlook
- Høyreklikk på e-postmelding vil du utflagge
- Velge Oppfølging> Merk fullført

- De Følge opp flagget blir til et grønt hake og fjernes fra Oppgavelinje
Slik viser du alle oppfølgingsflagg:
- Klikk på Vis> Oppgavelinje> Oppgaver
- De Oppgavelinje åpnes slik at du kan se alle flagg
Hvordan finne et handlingselement:
- HvisOutlookfinner et element som ser ut som et handlingselement, vises fanen Handlingsbare elementer i leseruten
- Velg Handlingselementer rullegardin for å lese det handlingselementet
- Hvis du vil sette en Follow Up Flag for å minne deg på det elementet, velger du Følge opp
- Når du er ferdig, merker du varen som Fullstendig
Hvis du leter etter et programvareselskap du kan stole på for dets integritet og ærlige forretningspraksis, må du ikke se lenger enn . Vi er en Microsoft-sertifisert partner og en BBB-akkreditert virksomhet som bryr seg om å gi kundene våre en pålitelig og tilfredsstillende opplevelse av programvareproduktene de trenger. Vi vil være med deg før, under og etter alt salg.
Det er vår 360 graders programvarebeholdningsgaranti. Så hva venter du på? Ring oss i dag på + 1877 315 1713 eller send en e-post til sales@softwarekeep.com. I tillegg kan du nå oss via Live Chat.