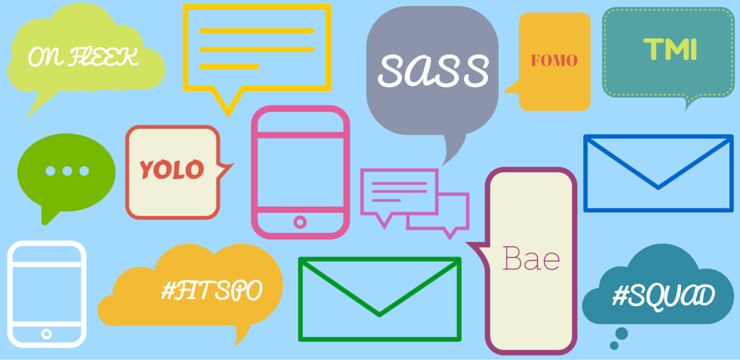Excel er det kraftigste verktøyet for å analysere store datasett. For å holde topptekstene på skjermen må du imidlertid lære hvordan du fryser en rad i Excel på Mac. På den måten mister du ikke verdifulle data fra øverste rad eller kolonne når du blar gjennom regnearket.
Forutsatt at du har flere rader med data i Excel. Når du blar nedover, forsvinner topptekstene. Dermed er det vanskelig å fastslå verdiene i kolonnene dine. Løsningen er å fryse rader og sikre at overskrifter holder seg inne utsikt mens du blar i regnearket.
Denne guiden lærer deg de enkle trinnene i hvordan du fryser en rad i Excel Mac.
Fryser første rad i Excel 2011 Mac
Metode 1: Frys rutene
Flere kolonner og rader oversettes til et komplekst problem med å miste synet av data. I et slikt scenario må du forstå hvordan du fryser en rad i Excel 2011 mac. Bruk disse enkle trinnene for å sikre at radene dine holder seg på plass uansett hvor du ruller. Vær imidlertid oppmerksom på at disse trinnene også gjelder når du fryser kolonner.
hvordan du skru ned lysstyrken på Windows 10
- Først åpner du regneark på excel
Tips: Forsikre deg om at regnearket er i normal visning. Klikk på Vis. Velg deretter Normal for å få en normal visning.
- Velg deretter Oppsettmeny plassert på verktøylinjen.

- Klikk nå på Frys rutene på vinduet.
Excel gir deg fire alternativer å velge mellom. Imidlertid forklares ikke alternativene for Freeze Panes i Mac, i motsetning til i Windows.
hvordan gjøre hengende innrykk Microsoft Word
- Frys ruter: Bruk dette alternativet til å låse de valgte radene eller kolonnene andre enn den øverste og venstre kolonnen.
- Frys øverste rad: Med dette alternativet kan du bare se den øverste raden når du blar resten av regnearket.
- Frys første kolonne: Ved å klikke på dette alternativet blir den første kolonnen synlig når du blar det gjenværende regnearket.
- Løsne: Dette alternativet låser opp alle kolonnene og radene. Imidlertid er frysing løsrevet fra andre alternativer i Mac.
- Klikk på Frys øverste rad fra popup-vinduet for å låse raden din.
Tips: Dette alternativet er plassert i høyre hjørne av regnearket.
Når du har valgt denne handlingen, forblir den øverste raden på plass når du ruller nedover resten av regnearket. Og når du ruller oppover, er den øverste raden fortsatt intakt. Imponerende. Ikke sant?
Fryser radene du velger
vil du fryse så mange rader som mulig? Det er mulig. Du må imidlertid starte med den øverste raden når du fryser. Hvis du skal fryse rader etter eget valg, følger du disse enkle trinnene:
- Klikk først cellen under raden du vil låse
- Hvis du for eksempel vil låse de tre første radene, klikker du på celle A4. Velg nå Oppsett og velg Vindu gruppe.
- Klikk på Frys rutene og velg Frys paneler fra rullegardinmenyen
Alt over celle A4 eller en hvilken som helst annen aktiv celle er frossen. En grå linje vises langs cellelinjene når du bruker alternativet Frys. Etter det forblir radene du velger, på skjermen mens du blar resten av regnearket. Vær oppmerksom på at disse trinnene er like når du vil lære hvordan du fryser en rad i Excel Mac 2017 .
Hvordan fryse kolonner i Excel for Mac
Men hva om du vil fryse kolonner i stedet? Hvis du ønsker å se spesifikke kolonner i regnearkene dine hele tiden, er det greit.
hvorfor kjører prosessoren min så høyt
- Først åpner du Excel regneark.
- Å velge de kolonner du vil fryse.
- Klikk nå på Oppsett kategorien på verktøylinjen
- Naviger tilVindugruppe og klikkFrys rutenebånd.
- Velg fra rullegardinmenyen Frys rutene
Den valgte kolonnen blir låst eller frossen slik den er fremstilt av de grå linjene. På den måten kan du se kolonnen din mens du blar over regnearket.
Hvordan fryse den første kolonnen og den øverste raden
Sannsynligvis vil du låse den første kolonnen og den øverste raden i regnearket samtidig. Forsikre deg om at du velger cellen under øverste rad og til høyre for den første kolonnen.
- Velg først Cell B2
- Klikk deretter på Layout-fanen og naviger til Vindu gruppe
- Klikk Frys rutene bånd
- Nå, fra rullegardinmenyen velger du Frys paneler
Ved å bruke denne handlingen fryser den øverste raden i regnearket og den første kolonnen uavhengig av hvor du ruller.
Metode 2: Delte vinduer
Alternativt kan du bruke Split-alternativet til å fryse og skille radene dine i forskjellige regneark. Ved å fryse ruter kan du holde bestemte rader eller kolonner synlige når du blar gjennom regnearket. Imidlertid, som navnet antyder, deler ruter opp regnearkområdet ditt i to eller fire rullbare områder. Dessuten holder cellene på plass eller låser dem ved å bla gjennom en seksjon.
I stedet for å kaste bort tid på å rulle regnearket frem og tilbake, er det bare å dele regnearket i to rullbare ruter. Å dele rader gjør det mulig å se de øverste og nedre rutene mens du blar gjennom regnearket. Dette er hvordan
- Først åpner du ønsket regneark
- Velg deretter raden nedenfor og til høyre for hvor du vil dele. Velg rad 11 celle A11 for å dele rad 10 .
- Klikk deretter på Layout-fanen av båndet
- Velg Window-gruppen og velg Delt knapp.
Excel gir deg to områder som kan rulles og inneholder hele regnearket. På den måten kan du jobbe med omfattende data som ikke vises på skjermen samtidig.

For å låse opp eller frigjøre raden din, klikk på delingsknappen igjen.
hvordan du setter windows 10 på en usb-stasjon
Slik frigjør du en rad i Excel
Etter å ha lært hvordan du fryser en rad i Excel Mac 2011 , er det mulig å låse opp en rad.
Dette er hvordan:
- Klikk på Oppsettmeny
- Velg deretter Løsne vinduer
Når du klikker på Avfrys vinduene, blir alle radene låst opp. Når du først velger alternativet Avfrys vinduer, blir det først da det blir synlig i regnearket.
Hvis det er frustrerende å jobbe med brede data, hvorfor velger du ikke å fryse eller dele radene dine? Å vite hvordan du fryser en rad i utmerke mac eller delte rader gjør overskriftene dine synlige på skjermen hele tiden. I tillegg sparer det deg arbeidstimer når du blar nedover resten av regnearket mens du sammenligner data.
Hvis du leter etter et programvareselskap du kan stole på for dets integritet og ærlige forretningspraksis, må du ikke se lenger enn . Vi er en Microsoft-sertifisert partner og en BBB-akkreditert virksomhet som bryr seg om å gi kundene våre en pålitelig og tilfredsstillende opplevelse av programvareproduktene de trenger. Vi vil være med deg før, under og etter alt salg.