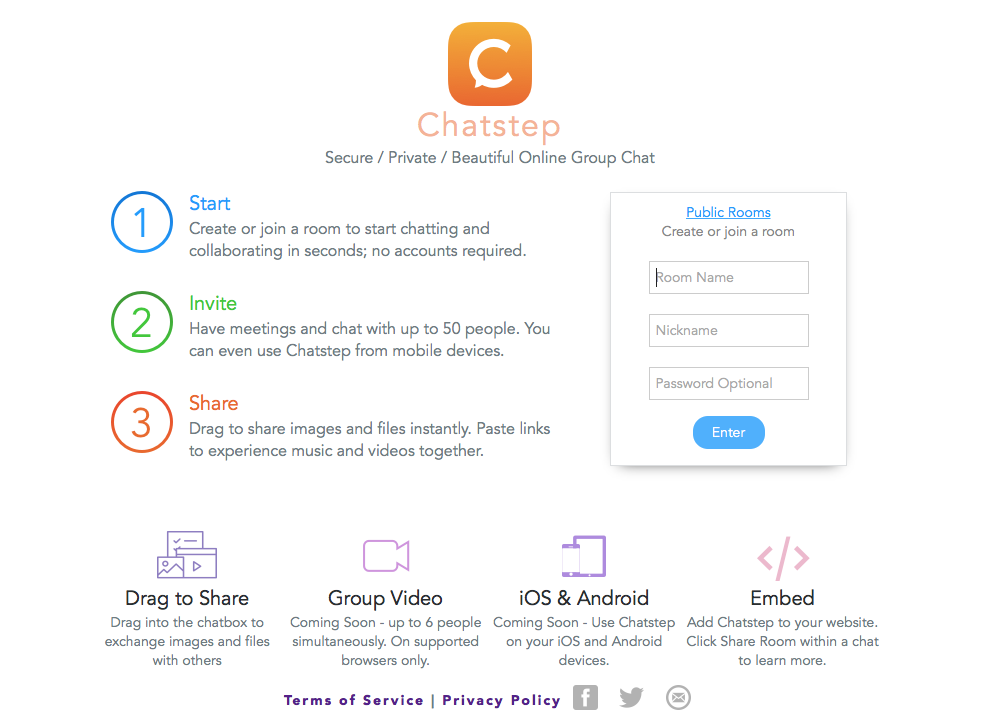Unntaket for systemtjenester i Windows 10 er en av den blå skjermen for dødsfeil som Windows-brukere fremdeles støter på. Selv om det er uvanlig, Windows-brukere fremdeles støter på Blue Screen of Death-feil (BSoD) i Windows 10.
Disse feilene er alvorlige og kan umiddelbart krasje systemet, forårsaker tap av data og ofte korrupsjon av filer også.
Denne artikkelen viser deg hvordan du løser denne feilen på et Windows 10-operativsystem. Metodene som vises nedenfor er enkle og effektive, noe som gjør feilsøking til en lek.
Hva er System Service Exception
I Windows 10 har brukere rapportert om mange forekomster av en BSOD med en feilmelding om System Service Exception, vanligvis vist som SYSTEM_SERVICE_EXCEPTION . Det er en rekke potensielle årsaker til denne BSOD-feilkoden.
I de fleste tilfeller oppstår denne feilen ofte når en dårlig driver eller programvare er installert eller oppdatert . Vanligvis kan du se navnet på filen som har forårsaket problemet.

hvordan du justerer lysstyrkevinduer 10
Hva forårsaker System Service Unntak feil?
Systemtjeneste unntaksfeil kan være forårsaket av Windows selv , utdaterte drivere, eller a rogue app prøver å få tilgang til og kjøre Windows-beskyttet kode .
Andre årsaker kan være
- Inkompatible, skadede eller utdaterte Windows-drivere.
- Ondsinnede programmer som virus eller skadelig programvare.
- Buggy Windows-oppdateringer.
- Korrupte Windows-filer.
Microsofts tekniske forklaring skisserer at denne BSOD vanligvis skyldes når en prosess som kjører på PCen, prøver å flytte fra ikke-privilegert til privilegert kode .
Her er noen flere eksempler på feil i systemtjenestens unntak:
- SYSTEM_SERVICE_EXCEPTION Windows 10
- Dette er vanligvis en feil som oppstår i Windows 10, men også vanlig i Windows 7.
- SYSTEM_SERVICE_EXCEPTION 00000000`c0000005
- Dette er en av feilkodene som kommer med unntaksproblemet for systemtjenesten.
- SYSTEM_SERVICE_EXCEPTION 0x0000003b
- Dette er en annen feilkode som kan følge SYSTEM_SERVICE_EXCEPTION-feilen.
- SYSTEM_SERVICE_EXCEPTION netio.sys Windows 10
Løs feil på systemtjenestens unntak
Bruk følgende metoder for å løse System Service Exception i Windows 10
Metode 1. Deaktiver webkameraet ditt
I noen tilfeller kan ekstern maskinvare, for eksempel webkameraer, føre til System Service Exception-feilen på enheten din. Du kan teste dette ved å deaktivere webkameraet ditt og se om feilen er løst eller ikke.
- trykk Windows + X tastene på tastaturet, og velg Enhetsbehandling fra menyen som dukker opp.
- Finn webkameraenheten din.
- Høyreklikk på webkameraet ditt, og velg Deaktiver fra hurtigmenyen. Start datamaskinen på nytt for å se om dette løste BSoD-problemet.
Metode 2. Avinstaller problematiske applikasjoner

Noen applikasjoner er kjent for å forårsake Feil under systemtjenestens unntak på Windows 10. Slik kan du avinstallere dem.
datamaskinen vil ikke la meg logge inn
- trykk Windows + Jeg tastene på tastaturet for å få frem innstillingsprogrammet.
- Klikk på Apper fliser for å se en liste over de installerte programmene dine.
- Finn og avinstaller alle ett eller alle følgende applikasjoner:
- Virtuell CloneDrive
- Xsplit
- BitDefender
- Cisco VPN
- Asus GameFirst Service
- McAfee Antivirus
- Start datamaskinen på nytt og se om BSOD-feilen fremdeles vises.
Metode 3. Kjør SFC-skanningen

De Systemfilkontroll er et Windows-verktøy som er tilgjengelig i Windows 10 som standard. Det kalles også en SFC-skanning, og det er din raskeste måte å automatisk finne og reparere eller fikse ødelagte systemfiler og andre problemer, inkludert System Service Exception Error.
Slik kjører du SFC-skanning:
- trykk Windows + R. tastene på tastaturet. Dette kommer til å få opp Run-verktøyet.
- Skriv inn cmd og trykk på Ctrl + Skift + Enter tastene på tastaturet. Når du gjør det, lanserer du ledeteksten med administrative tillatelser.
- Hvis du blir bedt om det, klikker du Ja for å la kommandoprompten gjøre endringer på enheten din.
- Når du er i ledeteksten, skriver du inn følgende kommando og trykker Enter for å utføre den:
sfc / scannow - Vent til SFC-skanningen er ferdig med å skanne datamaskinen og reparere korrupte filer. Dette kan ta lang tid å sikre at du ikke lukker ledeteksten eller lukker datamaskinen.
- Omstart enheten etter at skanningen er fullført.
Metode 4. Kjør CHKDSK-verktøyet

En annen kommando du kan bruke til å reparere PCen din, er CHKDSK, også kjent som Check Disk. Den prøver å identifisere og kvitte seg med diskproblemer, noe som kan hjelpe deg med å løse System Service Exception-feilen.
- trykk Windows + R. tastene på tastaturet. Dette kommer til å få opp Run-verktøyet.
- Skriv inn cmd og trykk på Ctrl + Skift + Enter tastene på tastaturet. Når du gjør det, lanserer du ledeteksten med administrative tillatelser.
- Hvis du blir bedt om det, klikker du Ja for å la kommandoprompten gjøre endringer på enheten din.
- Når du er i ledeteksten, skriver du inn følgende kommando og trykker Enter for å utføre den:
chkdsk C: / f / r / x - Denne kommandoen skal sjekke C: kjøre. Hvis Windows 10 er installert på en annen stasjon, må du endre kommandoen tilsvarende ved å erstatte den C: .
- Vent til kommandoen Sjekk disk er ferdig. Den prøver å løse problemer med stasjonen og gjenopprette lesbar informasjon.
Metode 5. Slå av Google Update Service

I noen rapporter er årsaken til denne BSOD-feilen Google automatisk oppdatering service. Du kan prøve å deaktivere denne tjenesten for å se om feilen er løst etterpå.
- trykk Windows + R. tastene på tastaturet. Dette kommer til å få opp Run-verktøyet.
- Skriv inn services.msc og klikk på OK knappen for å starte tjenester. Dette kan ta et øyeblikk å laste helt opp.
- Bla ned til du finner Google Update Service service. Høyreklikk på den og velg Eiendommer alternativ fra hurtigmenyen.
- Velge Funksjonshemmet fra rullegardinmenyen Oppstartstype og start datamaskinen på nytt. Dette vil sikre at tjenesten ikke kan kjøres på enheten din og forårsake problemer.
Metode 6. Deaktiver midlertidig antivirusprogrammet fra tredjepart

Antivirusprogrammer er kjent for å forårsake problemer på datamaskiner ved å forstyrre funksjonene i Windows 10. Du kan teste om antivirusprogrammet du bruker for øyeblikket, forårsaker System Service Exception-feilen ved å deaktivere den midlertidig.
oppgavelinjen vises på full skjerm
Merk at denne metoden ikke anbefales, da det er usikkert å bruke datamaskinen uten beskyttelse. Fortsett bare hvis du er klar over mulige risikoer og har en sikkerhetskopi av systemet ditt for å tilbakeføre eventuelle skader.
- Høyreklikk på et tomt område i oppgavelinjen og velg Oppgavebehandling .
- Hvis Oppgavebehandling startet i kompakt modus, må du sørge for å utvide detaljene ved å klikke på Modusdetaljer knapp.
- Bytt til Oppstart kategorien ved å bruke toppmenyen øverst i vinduet.
- Finn antivirusprogrammet ditt fra listen, og velg det ved å klikke på det en gang.
- Klikk på Deaktiver knappen nå synlig nederst til høyre i vinduet. Dette vil deaktivere applikasjonen fra å starte når du starter enheten.
- Start datamaskinen på nytt og prøv å bruke datamaskinen din for å se om feilen kommer tilbake. Hvis den ikke gjør det, kan antivirusprogrammet ditt ha vært synderen.
Metode 7. Oppdater grafikkortdriverne

Som nevnt ovenfor kan utdaterte drivere føre til at systemet ditt har en BSoD med System Service Exception-koden. Slik kan du oppdatere skjermdriverne for å se om det løser feilen.
- Trykk og hold nede Windows tasten på tastaturet, og trykk deretter på R . Dette vil starte Run-verktøyet.
- Skriv inn devmgmt.msc uten anførselstegn, og trykk deretter OK for å få frem Enhetsbehandling-applikasjonen.
- Utvid Skjermkort kategori.
- Høyreklikk på grafikkortet ditt og velg alternativet Oppdater driver. Når prosessen er ferdig, start datamaskinen på nytt og se om feilen er løst.
Metode 8. Oppdater Windows 10 til den siste utgivelsen

Hvis ingen av metodene ovenfor så ut til å fungere, er det siste du kan prøve å oppgradere til den nyeste Windows 10-utgivelsen. Dette kan fikse feil, gi deg nye funksjoner, lappe opp sikkerhetshull og mye mer.
Slik oppdaterer du Windows 10.
- Klikk på Startmeny og velg Innstillinger . Alternativt kan du bruke Windows + I hurtigtast for raskere tilgang.
- Klikk på Oppdatering og sikkerhet fliser.
- Sørg for å holde deg på standardinnstillingen Windows-oppdatering fanen.
- Klikk på Se etter oppdateringer knapp.
- Hvis det blir funnet en oppdatering, klikker du på Installere og vent på at Windows 10 skal laste ned og bruke oppdateringen.
Innpakning
Fant du denne artikkelen informativ og nyttig? Sørg for å sende denne hovedveiledningen til alle du kjenner. Gå tilbake til nettstedet vårt for tilbud på Microsoft Office-programvare, og fortsett å sjekke brukerstøtten for flere nyttige guider og artikler relatert til Windows og Microsofts mest populære produktivitetspakker.
Vil du motta kampanjer, tilbud og rabatter for å få våre produkter til den beste prisen? Ikke glem å abonnere på nyhetsbrevet vårt ved å skrive inn e-postadressen din nedenfor! Motta de siste teknologinyhetene i innboksen din, og vær den første til å lese tipsene våre for å bli mer produktive.
Du vil kanskje også like
CPU-bruk: prosessorutnyttelsen er høy
> 11 Metoder for å fikse Windows Utforsker fortsetter å krasje
> Fast: potensiell Windows-oppdateringsdatabasefeil oppdaget
> Hvordan fikse en uventet butikkundtakelsesfeil i Windows 10