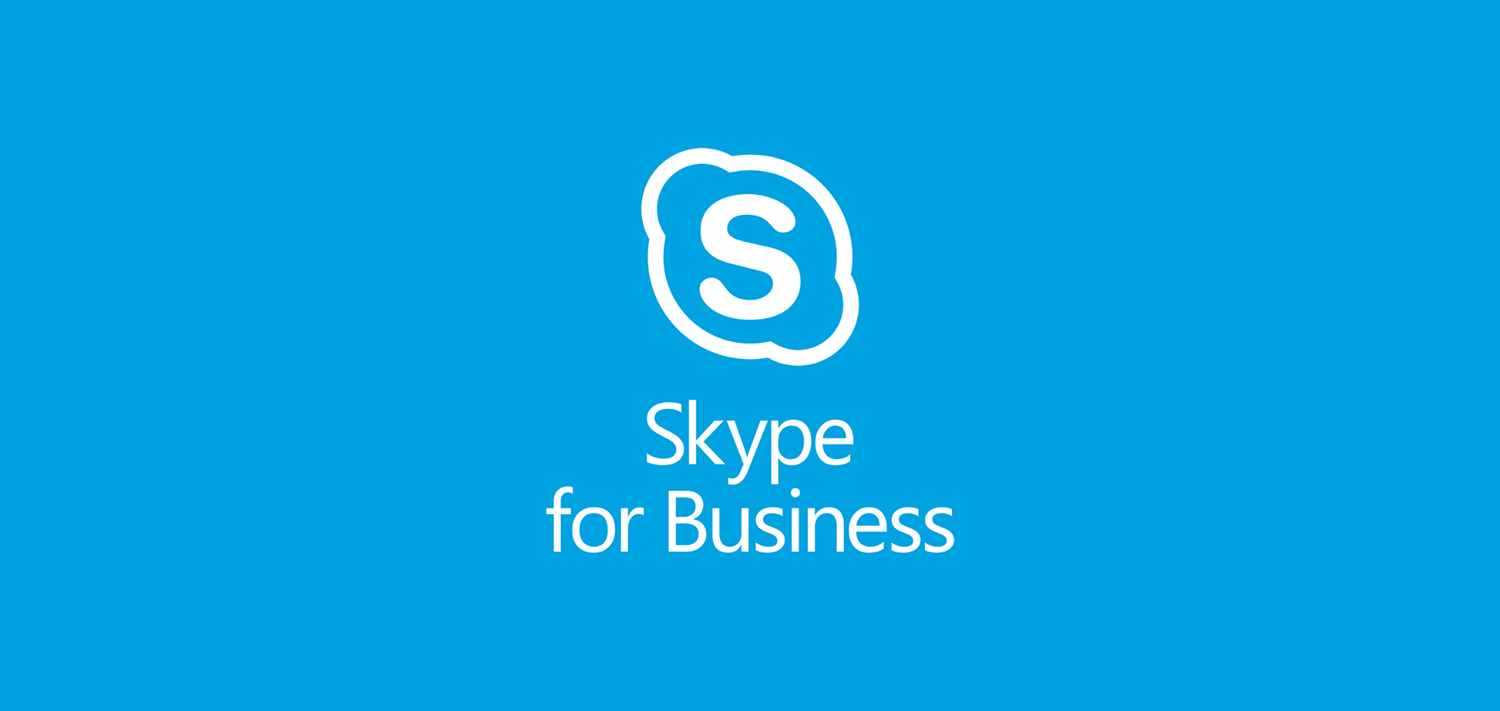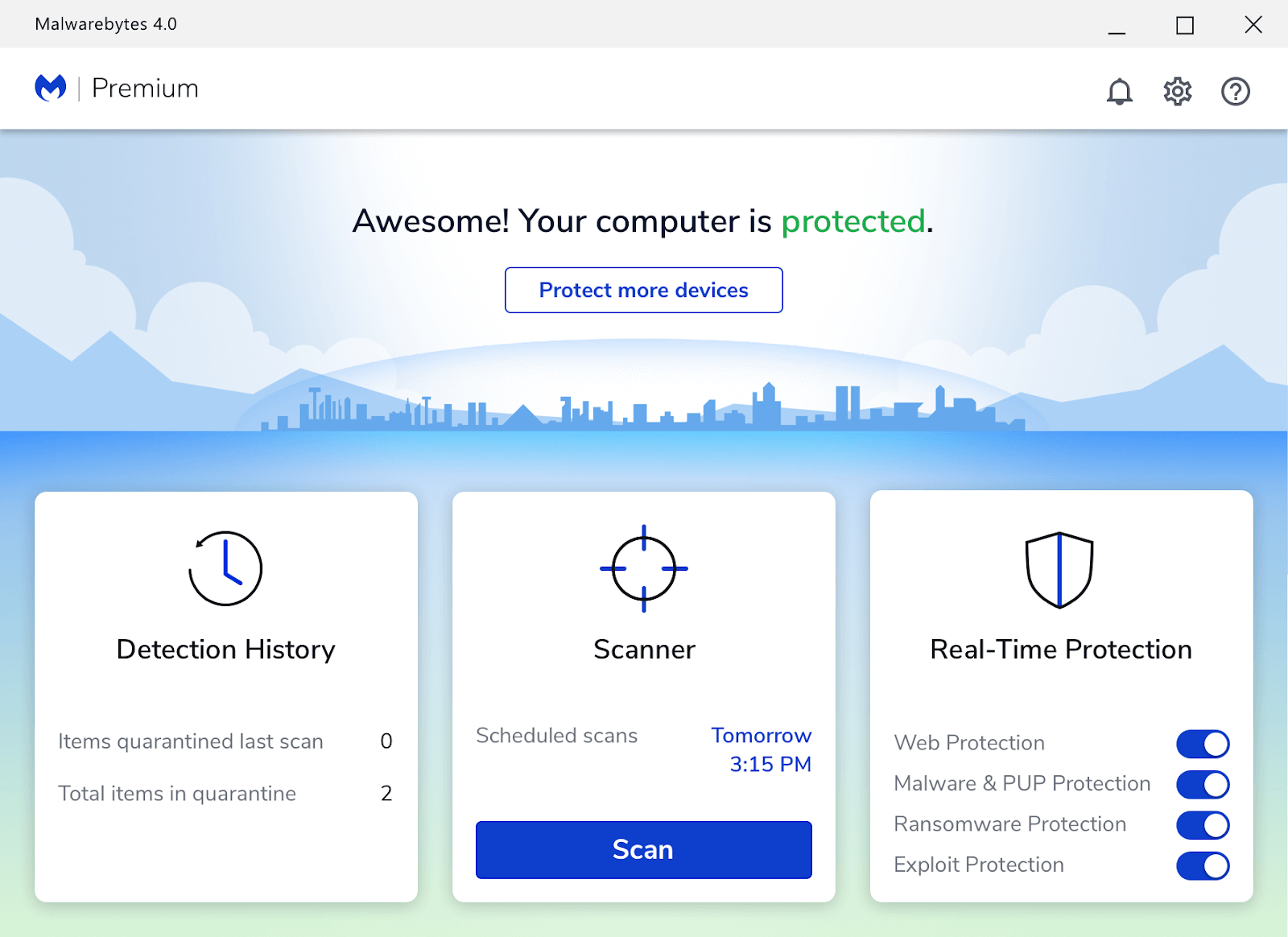Selv om Windows 10 gjør det enkelt å skrive ut dokumenter, kan du noen ganger komme over forskjellige problemer. Et av problemene er Print Spooler Keeps on Stopping på Windows 10.
Hvis du bruker Windows 10, og du ser feilmeldingen 'utskriftskøen kjører ikke', eller 'skriveren utskriftskøen fortsetter å stoppe - kan ikke skrive ut fra applikasjoner', er du ikke alene. Mange Windows-brukere rapporterer om dette problemet.
hvordan du deaktiverer nettverkstilgang til registeret
Her er de gode nyhetene: det kan løses.
Denne artikkelen gir deg noen få løsninger for å fikse Printer Spooler fortsetter å stoppe - Kan ikke skrive ut fra applikasjoner. Følg disse trinnene og finn riktig løsning for å fikse det.
Påminnelse!
Du kan trenge denne artikkelen senere igjen hvis utskriftskøen slutter å fungere på Windows 10-bokmerke i tilfelle du trenger den senere.
Hva er Print Spooler i Windows 10
En skriverkøler er en kjørbar fil. En skriverspooler brukes av en skriver til å lagre flere utskriftsjobber i en utskriftskø der den blir hentet av utskriftsserveren. Uten den kan du kanskje ikke skrive ut noe.
Utskriftskøen styrer utskriftsjobbene som for øyeblikket skal skrives ut. Det tillater også en bruker å slette en utskriftsjobb som behandles.
Hvis utskriftskøen fortsetter å stoppe, eller hvis tjenesten ikke kjører eller er hengt, fungerer ikke skriveren.
Dette er hva som kan skje. Når du prøver å skrive ut med et hvilket som helst program (Word, Excel, Adobe Acrobat, QuickBooks, Internet Explorer, Chrome, etc.) får du en feilmelding om at du trenger å installere en skriver først, eller utskriftskøen kjører ikke. Du trenger ikke få panikk når dette skjer.
Alt du trenger å gjøre er å fikse utskriftskøen for å fortsette utskriften.
Hvis du ikke fikser utskriftsspolertjenesten, kan det bli veldig frustrerende å prøve å skrive ut dokumenter på alle apper, eller til og med lage PDF-dokumenter!
Hva gjør jeg hvis Print Spooler fortsetter å stoppe på Windows 10?
Hvis skriverens spooler fortsetter å stoppe eller henger, er det 11 mulige løsninger på problemet
- Kjør feilsøkingsverktøyet for skriveren.
- Forsikre deg om at utskriftskøtjenesten er satt til automatisk
- Slett Print Spooler-filer.
- Start utskriftsspolertjenesten på nytt.
- Avinstaller andre (unødvendige) skrivere.
- Avinstaller og installer skriverdriverne på nytt (fra produsentens nettsted).
- Fjern (slett) dupliserte drivere.
- Installer skriverdrivere i kompatibilitetsmodus
- Endre registeret ditt
- Installer Windows-oppdateringer
- Skann harddisken etter skadelig programvare
Løsning nr. 1 Kjør feilsøking for skrivere
Før du gjør noe annet, kjør feilsøkingsprogrammet. Windows 10 har en innebygd feilsøkingsverktøy for skrivere som automatisk kan oppdage og fikse de fleste feil innstillinger og feil som kan forårsake problemer under utskrift.
Slik kjører du feilsøkingsprogrammet:
- trykk Windows-tast + X og velg Innstillinger .
- Skriv Feilsøk i søkeboksen og klikk på Feilsøkingsinnstillinger .
- Finn og klikk på Feilsøking for skriver og følg instruksjonene.
- Vent på prosessen for å oppdage problemene som forårsaker at skriverkøler fortsetter å stoppe, og prøv å fikse dem.

- Omstart PCen din (Windows) etter at prosessen er fullført.
- Sjekk problemet løst.
Løsning nr. 2: Forsikre deg om at utskriftsspolertjenesten er satt til automatisk
Denne metoden kalles også Sjekk om Remote Procedure Call-tjenester kjører .
Mange brukere har rapportert det Ekstern prosedyreanrop (RPC) -tjenester kan også forårsake problemer med Print Spooler. Du må sørge for at disse tjenestene fungerer som de skal. Hvis RPC-tjenesten for utskriftskøen ikke er satt til automatisk, slås den ikke på når Windows starter. Skriveren fungerer ikke før du starter tjenesten manuelt.
Alt du trenger å gjøre er å stille utskriftsspolertjenesten til å starte automatisk ved oppstart av Windows. Gjør følgende:
- Åpne tjenestevinduet: trykk Windows-tast + R og skriv services.msc

- Finn Print Spooler (Remote Procedure Call) Service i listen, høyreklikk deretter på den og velg Egenskaper.

- Sjekk om Oppstartstype er satt til Automatisk, hvis ikke endre den til Automatisk, klikk deretter Bruk> OK.

- Se om du er i stand til å fikse Print Spooler Keeps Stopping on Windows 10-problemet, og om skriveren nå fungerer.
- Hvis ikke, fortsett til neste metode.
Løsning 3: Slett utskriftskøfiler
Noen ganger kan Print Spooler-tjenesten fortsette å stoppe på grunn av Print Spooler-filer - for mange, ventende eller ødelagte filer. Hvis du sletter utskriftskøfilene, kan du fjerne utskriftsjobber som er ventet, eller for mange filer eller løse de korrupte filene for å løse problemet.
Slik sletter du Print Spooler-filer:
- Deaktiver først Print Spooler-tjenesten: åpne tjenester (Trykk Windows-tast + R skriv deretter inn services.msc og trykk Enter).

- Finn Print Spooler-tjenesten i Tjenestene som er oppført, og stopp den. (høyreklikk på den og velg Stopp).

- Minimer vinduet Tjenester.
- Åpne Windows File Explorer (trykk Windows-tasten + E) og gå til C: Windows System32 spool PRINTERS mappen (du trenger administratorrettigheter for å kjøre denne mappen). Følg den samme prosessen for C: Windows System64 spool PRINTERS.
- Klikk Ja (eller Fortsett) hvis du blir bedt om administratorrettigheter for å åpne SKRIVERE.

- Slett alle filene i PRINTERS-mappen. Forsikre deg om at mappen er tom.

(Merk: IKKE SLETT PRINTERS-mappen i seg selv. Slett bare innholdet.) - Gå tilbake til Tjenester (Windows du minimerte), og start Print Spooler-tjenestene (Den du stoppet).
- Etter at du har slettet disse filene, kobler du skriverne fra PC-en og kobler dem til igjen etter en stund
- Sjekk nå om utskriftsfunksjonen fungerer eller fungerer som den skal.
Løsning 4: Start Print Spooler-tjenesten på nytt
Dette er en veldig enkel, men effektiv metode. Hvis utskriftskøertjenesten ikke kjører eller er hengt, kan du starte utskriftskøtjenestene på nytt. Bruk følgende trinn:
- Kjør tjenester: Trykk Windows-tast + R deretter typer services.msc og trykk Tast inn.

- Finn Print Spooler Service, høyreklikk på den og velg Start på nytt.

- Sjekk om prosessen har løst problemet med utskriftskøen, og om skriveren nå fungerer normalt.
Merk: Når Print Spooler-tjenesten er startet på nytt, kan du prøve å skrive ut et dokument eller et bilde for å se om datamaskinen kan sende utskriftsjobben til skriveren.
Løsning 5: Avinstaller andre (unødvendige) skrivere
Å ha mer enn én skriver installert i operativsystemet ditt (Windows 10) kan noen ganger føre til problemer med Print Spooler og utskrift generelt.
forskjellen mellom kontor 2016 og 2019
Hvis du ser at Print Spooler fortsetter å stoppe på Windows 10 PC, må du kanskje avinstallere alle skriverne du ikke bruker eller trenger.
- Klikk på startmenyen for Windows 10 (Windows-tasten).
- Finn innstillinger og klikk på den
- I innstillingene, Søk etter skrivere og skannere.

- Velg og klikk på skriveren du vil fjerne, velg Fjern.

- Etter at du har fjernet alle skrivere du ikke bruker eller ikke trenger, må du starte PCen på nytt og deretter sjekke om skriveren nå fungerer bra.
Merk: Merk at denne løsningen bare kan fungere hvis du hadde mer enn én skriver installert på PCen. Noen ganger kan forskjellige skriverdrivere føre til at Print Spooler-tjenesten fortsetter å stoppe problemer. Forsikre deg om at du fjerner alle skriverne du ikke bruker, eller de du ikke trenger.
Løsning 6: Fjern dupliserte skriverdrivere
Andre brukere har rapportert at du kan fikse Print Spooler-problemet ved å slette duplikatdriverne. For å fjerne duplikatdriverne, bruker du utskriftsadministrasjonsverktøyet.
- trykk Windows-tast + S
- Skriv utskriftsadministrasjon i søkeboksen, og velg Utskriftsadministrasjon fra listen.

- Åpne Print Management. Velg Alle drivere i venstre rute.

- Legg merke til de dupliserte driverne i listen over alle skriverdrivere i vinduet, høyreklikk og velg Fjern driverpakken .
- Fjern duplikatdriverne og sjekk om problemet er løst.
Løsning 7: Avinstaller og installer skriverdriverne på nytt
Denne utskriftskøen fortsetter å stoppe på Windows 10-feil kan også oppstå når skriverdriverne ikke er oppdatert.
Du må oppdatere skriverdriveren manuelt eller avinstallere og installere skriverdriverne på nytt fra produsentens nettsted.
- trykk Windows Key + X og klikk Enhetsbehandling .
- Utvid ‘Skriverdrivere’.
- Høyreklikk på skriverdriverne og klikk på avinstaller.
- Installer nå de nyeste skriverdriverne for Windows 10 fra produsentens nettsted.
Fortsatt på Enhetsbehandling
- Utvid skriverkøer.
- Høyreklikk på hver av køene, og klikk på oppdater.

- Etter å ha oppdatert begge deler, start datamaskinen på nytt, og koble deretter til skriveren på nytt, og kontroller om den fungerer som den skal.
Løsning 8: Installer enhetsdrivere i kompatibilitetsmodus
Sjekk om problemet med Print Spooler Keep stopper er forårsaket av skriverdriverkompatibilitet med Windows 10. I dette tilfellet kan du prøve å installere driverne i kompatibilitetsmodus og sjekke om det hjelper.
- Høyreklikk på skriverdriveren du har lastet ned fra produsentens nettsted.
- Klikk / trykk på Eiendommer .
- Undersøk Kjør dette programmet i kompatibilitetsmodus for under Compatibilit og fane
- Å velge Windows 8.1 / 8 fra rullegardinmenyen under Kompatibilitet modus
- Klikk på Apply og Ok.
- Installer driverne, start PCen på nytt, og sjekk om problemet er løst.
Løsning 9: Endre registrene dine
Registrering kan hjelpe deg med å løse utskriftskøen og stopper problemer. Endre registernøkler eller slett unødvendige registernøkler fra registret eller sjekk og korriger Print Spooler Registry nøkler
hvor er nvidia kontrollpanel
Merk: Før du starter denne prosessen, må du sikkerhetskopiere registret ditt i tilfelle noe går galt. Vi anbefaler også denne løsningen for eksperter!
- Åpne Windows Registerredigering: Trykk Windows-tast + R skriv deretter inn Regedit.

- Når Registerredigering åpnes, naviger til disse registernøklene.
For Windows 32 Bit: HKEY_LOCAL_MACHINESYSTEMCurrentControlSetControlPrintEnvironmentsWindows NT x86PPrint Processors
For Windows 64 Bit: HKEY_LOCAL_MACHINESYSTEMCurrentControlSetControlPrintEnvironmentsWindows NT x64Print Processors
- Slett alle nøklene unntatt vinavtrykk (du høyreklikker bare på nøkkelen du vil fjerne, og velger Slett fra menyen).

- Lukk Registerredigering og start Windows på nytt, og start deretter utskriftskøtjenesten på nytt.
I tillegg kan du slette leverandører som ikke er standard:
- I Registerredigering, gå til registernøklene som ovenfor (for både 32Bit og 64Bit)
- Gå til Registerredigering
HKEY_LOCAL_MACHINESYSTEMCurrentControlSetControlPrintProviders
tasten i venstre rute. - Under leverandører finner du to standardundernøkler som er LanMan Print Services og Internett-utskriftsleverandør . Slett alle andre undernøkler under leverandører bortsett fra disse to tastene.

- Igjen, lukk Registerredigering og start Print Spooler-tjenesten på nytt.
Løsning 10: Installer Windows-oppdateringer
Datamaskinen din må være oppdatert hele tiden. Installering av Windows Update hjelper deg med å holde datamaskinen oppdatert med de siste systemoppdateringene og driverne som kan løse Print Spooler Keep Stopping Windows 10-problemet.
Du kan sjekke Windows Update manuelt for å sikre at du har de siste oppdateringene.
- I søketypen Windows Updates
- Klikk på Windows Updates
- Klikk på Se etter oppdateringer og installer de nyeste Windows-oppdateringene.
Løsning # 11: Skann PCen din med Antimalware
Skadelig programvare kan forårsake enorme problemer på en datamaskin, inkludert på utskriftstjenester.
Det kan ødelegge systemfiler eller endre eventuelle verdier i registret. Mulighetene for å opprette problemer med skadelig programvare er uendelige.
Så vi anbefaler at når du først er klar over at datamaskinen din har feil, inkludert når Print spooler Holder å stoppe, installerer du en profesjonell anti-malware som Malwarebytes eller andre anti-malware applikasjoner
Gjør deretter en fullstendig systemskanning for å blinke ut skadelig programvare i systemet for å fikse problemet med Print Spooler.
Android Spooler: Slik løser du det
Hvis du bruker et Android-operativsystem for utskriftsjobben din, kan Android Print Spooler også vise noen feil.
Noen ganger kan tømming og tilbakestilling av Android OS Print Spooler-hurtigbuffer bidra til å løse problemet. Dette er hvordan:
- Trykk på på Android-enheten din Innstillinger ikon.
- Velg Innstillinger Apper eller applikasjoner .
- Finn og velg Vis systemapper .
- Rull nedover listen for å finne Utskriftskø (Avhengig av din spesifikke Android-enhet, trykk på Lagring og velg Skriv ut spooler.)
- Å velge Tøm cache og Slett data (dette skal frigjøre minnet).
- Åpne dokumentet (elementet) du vil skrive ut, trykk på menyikonet og trykk deretter på Skriv ut (eller velg avhengig av Android-enheten din).
- Legg merke til skjermbildet for forhåndsvisning av utskrift.
- Velg Skriver du vil bruke (Ved siden av Velg en skriver , trykk på nedpilen for å vise skriverlisten, og velg deretter din Skriver ).
Hvorfor tømme hurtigbuffer og data?
Android-enheter lagrer ofte (hurtigbuffer) informasjon om din forrige tilgang som bufrede data. Slik lagret informasjon kan omfatte dokumenter, tekst, skript, bilder, kontakter, tilgangsdato osv. Hensikten med å lagre slik informasjon er å øke hastigheten på innlastingsprosessen for neste besøk. Hvis du tømmer hurtigbuffer og data, frigjør minnet og eventuelle poster i køen.
Innpakning
Vi har gitt deg 9 løsninger som hjelper deg med å fikse Print Spooler Fortsett å stoppe på Windows 10-problemet. En løsning eller en kombinasjon av mer enn én løsning kan hjelpe deg. Vi har lagt til to løsninger som kan bidra til å løse hele systemets problem - å installere Windows-oppdateringer og bruke anti-malware.
Vi tror at disse løsningene vil bidra til å løse Print Spooler Keeps Stopping on Windows 10 Issue.
100 prosent CPU-bruk Windows 10
Vi anbefaler også følgende lesinger for flere PC-tips og triks:
> Hvordan gjenopprette et ikke-lagret Word-dokument
> Hvordan lage en innholdsfortegnelse i Microsoft Word
> 7 trinn for å bli mer produktive mens du jobber hjemmefra
> Hvordan unngå programvaresvindel
> Slik styrer du økonomien din med Microsoft Excel